This wikiHow teaches you how to set up speed dials on an iPhone by adding the numbers you are interested in to your favorites.
Steps
Part 1 of 2: Add a Contact to Favorites
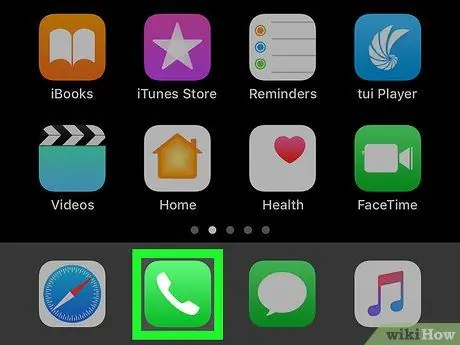
Step 1. Open the "Phone" application
The icon looks like a white telephone handset on a green background. It is usually found at the bottom of the main screen.
Having a list of favorite numbers allows you to make quick calls, as you can add the users you want to the list and forward a phone call to them by simply tapping on the contact name
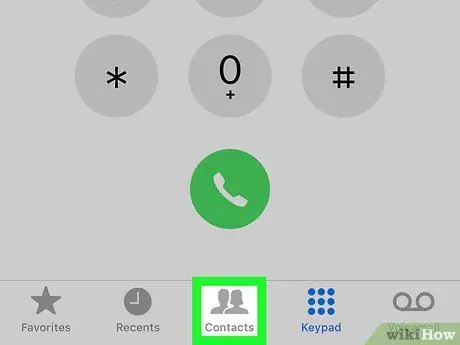
Step 2. Tap Contacts
It is the third icon at the bottom of the screen.
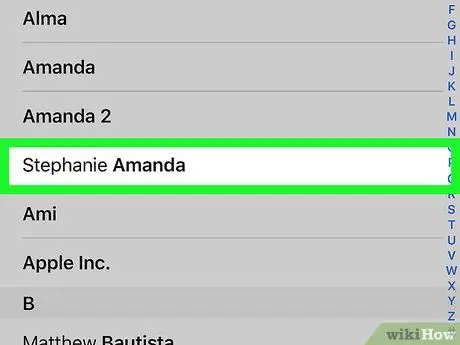
Step 3. Tap a contact you want to add to favorites
A page will open with all the details about the user in question.
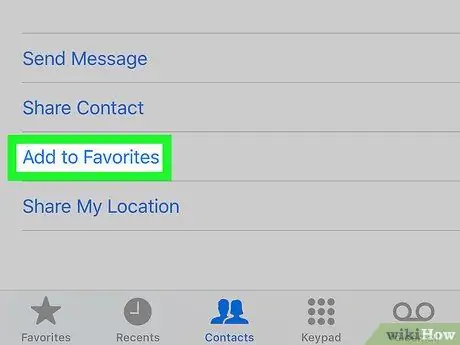
Step 4. Tap Add to Favorites
You may need to scroll down to find this option. A pop-up menu will appear at the bottom of the screen.
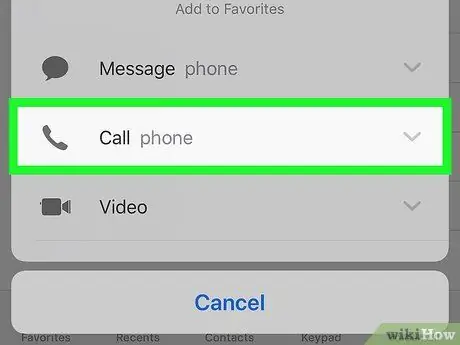
Step 5. Tap Call
This will add the contact to your favorites.
If the contact has more than one number (such as home and mobile), tap the down arrow next to "Call" and select one of the numbers
Part 2 of 2: Forward a Speed Call to one of your Favorite Contacts
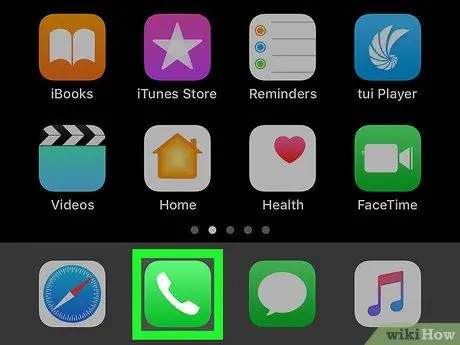
Step 1. Open the "Phone" application
The icon looks like a white telephone handset on a green background. It is usually found at the bottom of the main screen.
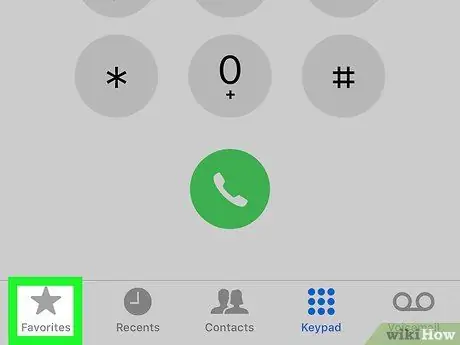
Step 2. Tap Favorites
The icon looks like a star and is at the bottom left.






