Messenger offers a lot more features than just sending messages. You can forward free voice and video calls to any other user. Just press the call or video call button within a conversation to call another person.
Steps
Part 1 of 2: Make a Voice Call
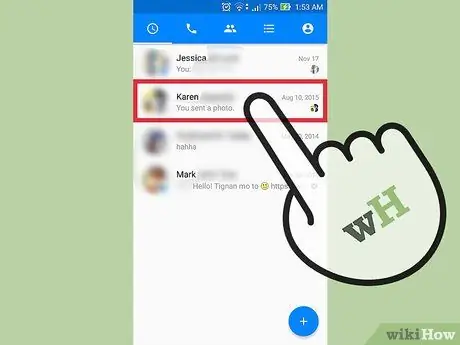
Step 1. Open a conversation with the person you want to call
Messenger can be used to forward free voice calls. The recipient must use the Messenger or Facebook application and connect the device to the internet. You can also receive calls using the Facebook website.
In addition to being able to forward calls to only one recipient, you will be able to make group calls and audio conferences
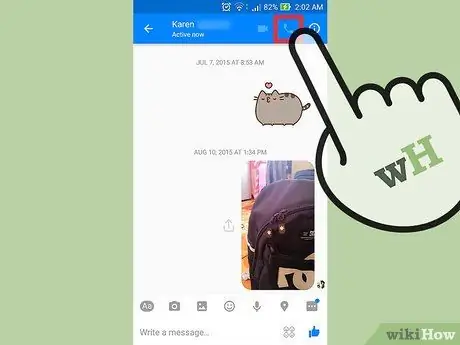
Step 2. Press the phone button to make a voice call
The recipient will be notified and can respond.
If the button is gray, the user cannot receive phone calls at the moment. It may be that he is offline or using an older version of the application

Step 3. Bring the device to your ear
Once the phone starts ringing, you can hold the device close to your ear and speak just as you would during a normal phone call.
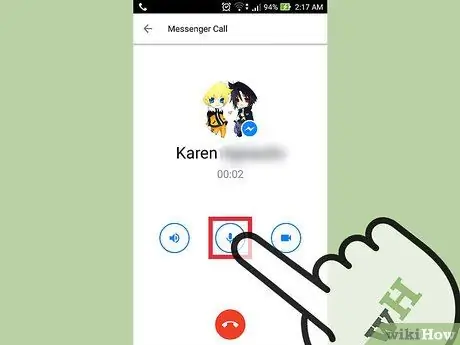
Step 4. Tap the speakerphone button to activate it
This way the phone call will be reproduced hands-free and you will not have to hold the phone close to your ear.
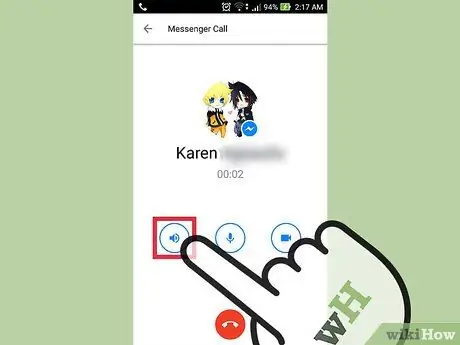
Step 5. Click on the "Mute" function button
In this way your interlocutor will not be able to hear you until you have deactivated the "Mute" function.
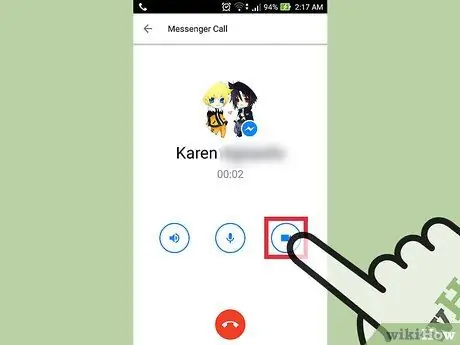
Step 6. Press the camera icon to turn the phone call into a video call
Your interlocutor will receive a notification when you want to activate the camera and can accept or decline the request. If you accept it, you will be able to see each other using the cameras of your devices.
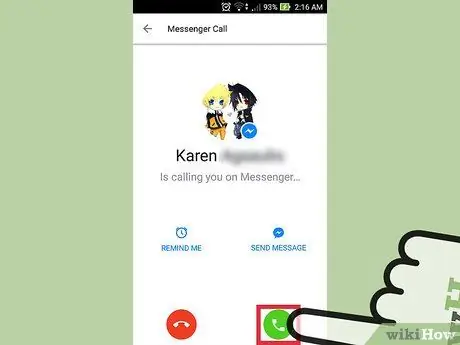
Step 7. Answer incoming calls as if they were normal calls
When you receive a phone call on Messenger, your phone will ring playing the ringtone set on this application and you can answer it just as if it were a normal call.
Part 2 of 2: Make a Video Call
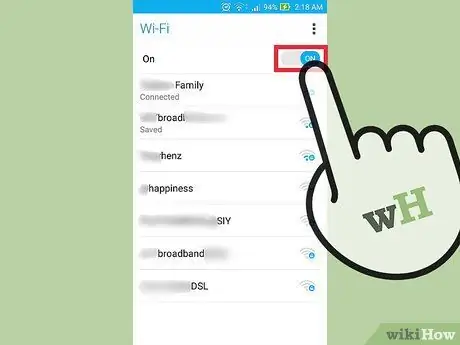
Step 1. Connect to a Wi-Fi network if possible
Video calls are free on Facebook. However, if you use your cell phone's mobile connection, making a video call will consume a lot of data. Using Messenger by connecting your device to a Wi-Fi network will allow you to forward and receive as many calls as you want without having to worry about data consumption.
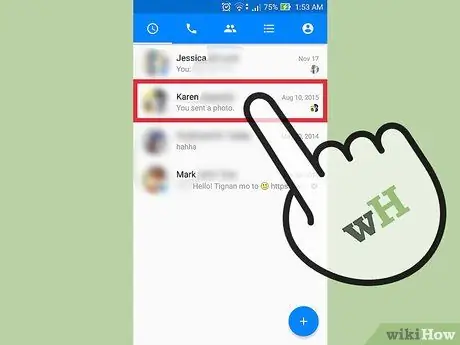
Step 2. Open a conversation with the person or people you want to talk to via video call
The video call button is available in both private and group chats. Open a conversation with a user or group to view the video call key.
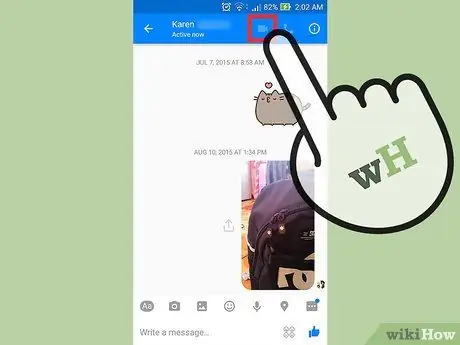
Step 3. Click on the button that looks like a camera to make a video call
Video calls are forwarded just like conventional phone calls. A small window will appear where you can see your shot, while the recipient's video will occupy the main screen.
If the camera button is gray, the recipient cannot receive video calls. He may be offline or have a version of Messenger that has not been updated
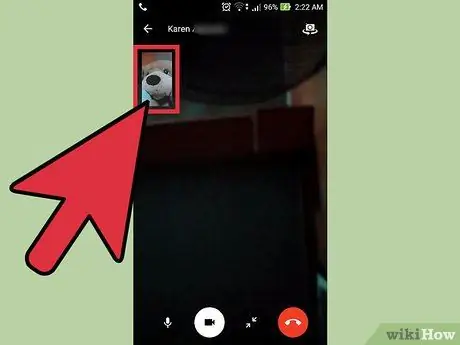
Step 4. Make the call from a well-lit area and move the phone away from your face
Your recipient will be able to see you much easier if you are in a well-lit room or outdoors. Direct sunlight may not work well with the cameras of some devices. Keep your cell phone away from your face so that your interlocutor can see you clearly.
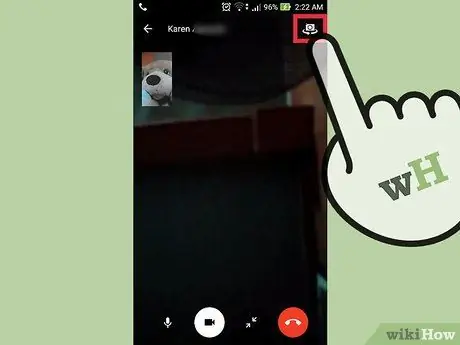
Step 5. Press the camera button in the upper right corner to change the view during the phone call
This will allow you to switch between the front and rear cameras of the device. Use this feature to show your interlocutor something during the video call.
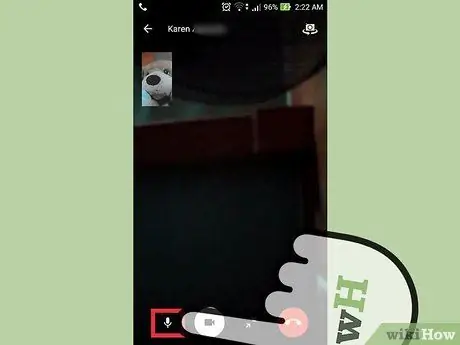
Step 6. Tap the microphone button to mute the sound
This will cause the device to stop transferring audio during the call. Tap it again to turn off the "Mute" function.
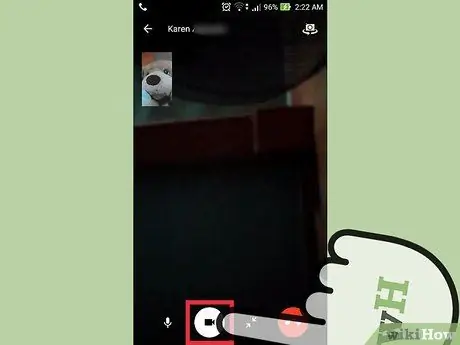
Step 7. Press the camera icon to turn off the video
The phone call will continue as a normal voice call until you wake the camera again by pressing the associated key.
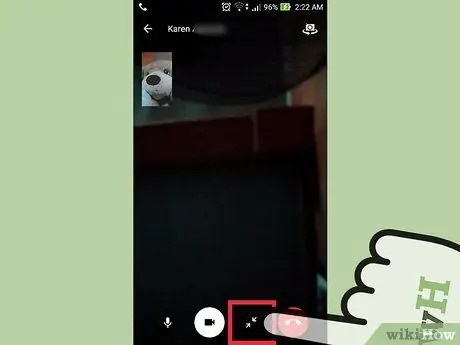
Step 8. Press the two arrow button at the bottom of the screen to minimize chat (this feature is only available on Android)
This will allow you to access the phone during the call. If you minimize the conversation, the camera will stop capturing you and you can press on the bar to return to the chat.






