This wikiHow teaches you how to add a new contact to the "Favorites" list in the Phone app on an iPhone.
Steps
Part 1 of 3: Adding Contacts to Favorites
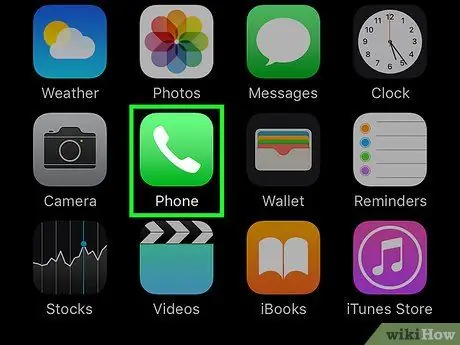
Step 1. Launch the Phone app
It is characterized by a green icon with a white telephone handset inside. You can usually find it on the Home.
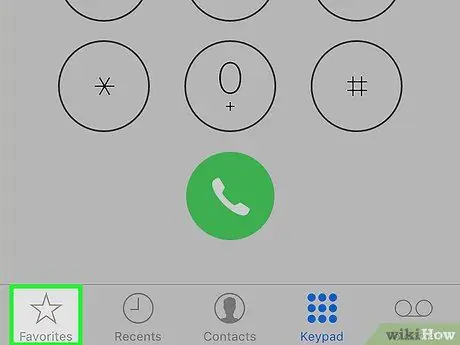
Step 2. Select the Favorites tab
It features a star icon and is located in the lower left corner of the screen.
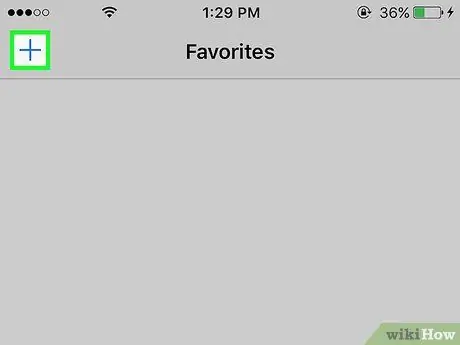
Step 3. Press the ➕ button
It is located in the upper left corner of the screen.
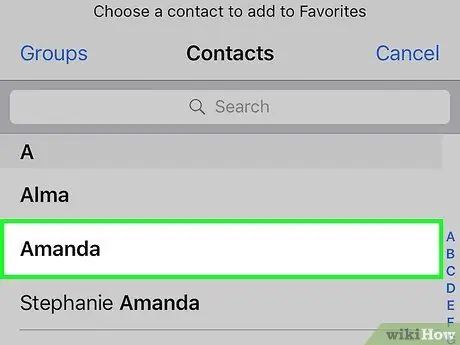
Step 4. Select a contact
Choose the contact you want to add to the "Favorites" list.
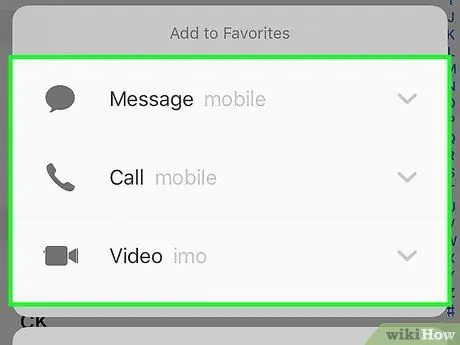
Step 5. Select the phone number you want to add to "Favorites"
Select one of the following options:
- Message - the main number for SMS will be added to the favorites;
- Who loves - the main telephone number for making voice calls will be added to the favorites;
- Video - FaceTime main ID will be added to favorites to make video calls;
- If you want to add a second phone number to "Favorites", repeat the procedure.
Part 2 of 3: Edit Favorites
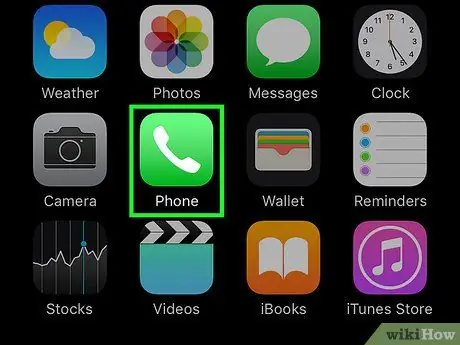
Step 1. Launch the Phone app
It is characterized by a green icon with a white telephone handset inside. You can usually find it on the Home.
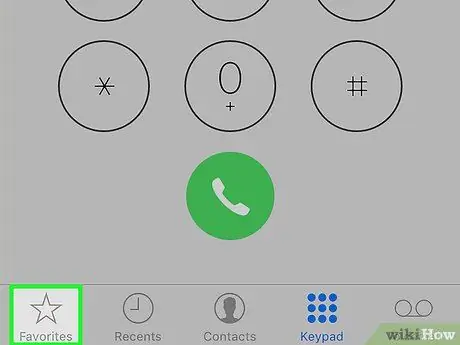
Step 2. Select the Favorites tab
It features a star icon and is located in the lower left corner of the screen.
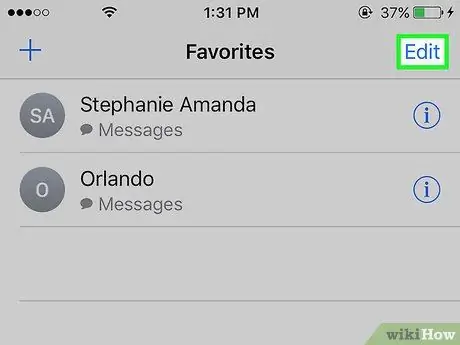
Step 3. Press the Edit button
It is located in the upper right corner of the screen.
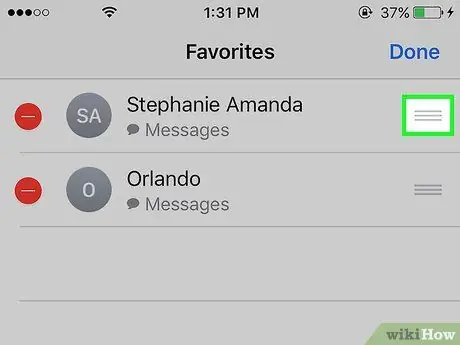
Step 4. Press and hold the ≡ button next to a contact
This will give you the option to move the selected item up or down in the "Favorites" list.
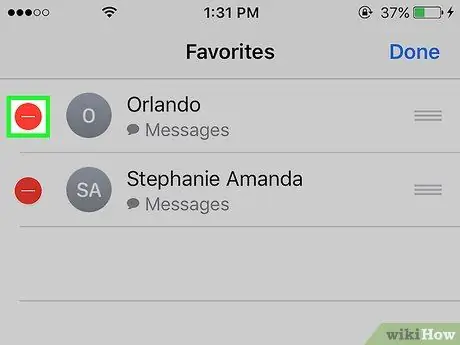
Step 5. Press the ⛔️ button of a contact
The contact in question will be removed from the "Favorites" list.
In this case, press the button Delete to confirm your action.
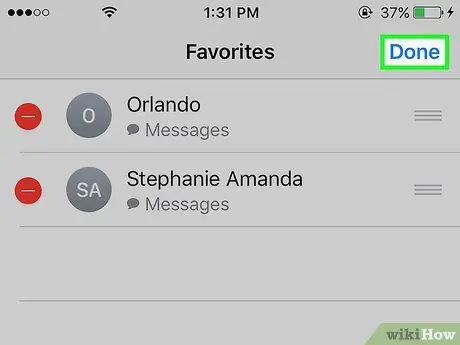
Step 6. Press the Finish button
It is located in the upper right corner of the screen. Perform this step when you have finished editing your iPhone's "Favorites" list.
Part 3 of 3: Adding the Favorites Widget
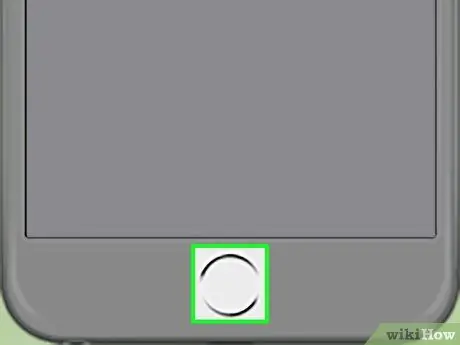
Step 1. Press the "Home" button
It is the round button located at the bottom of the front of the iPhone. This will automatically redirect you to the Home screen.
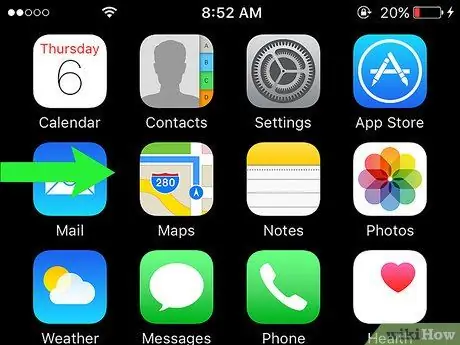
Step 2. Swipe your finger across the screen to the right
You can perform this step from anywhere on the Home screen. The "Today" tab of the iPhone "Notification Center" will be displayed.
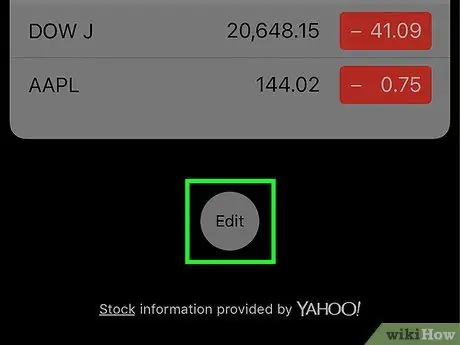
Step 3. Scroll down the page and hit the Edit button
It is displayed at the end of the list of all contents of the "Today" tab.
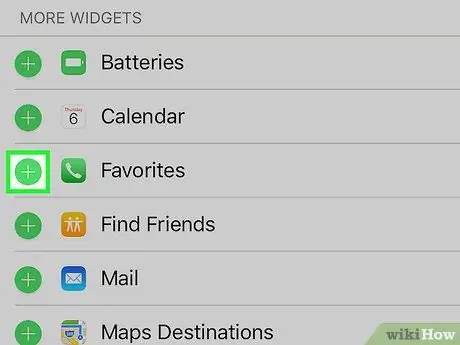
Step 4. Scroll down the page and press the + button
Touch the white symbol in the shape of "+" inserted inside a green circle and placed next to the "Favorites" item.
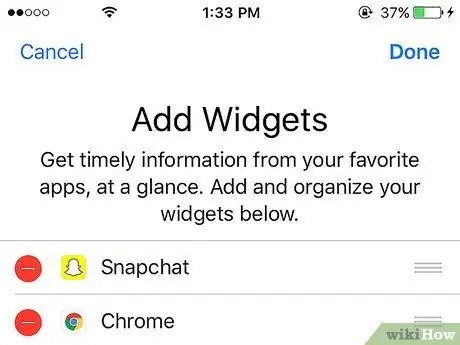
Step 5. Scroll to the top of the page
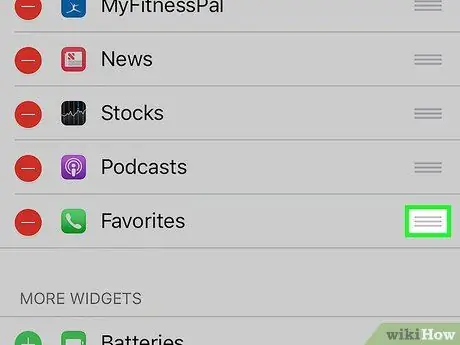
Step 6. Press and hold the ≡ button next to the "Favorites" widget
In this way you can move the widget in question higher or lower on the screen to change its position and order compared to the other widgets already present.
The widgets at the top of the list will be displayed further up in the "Notification Center"
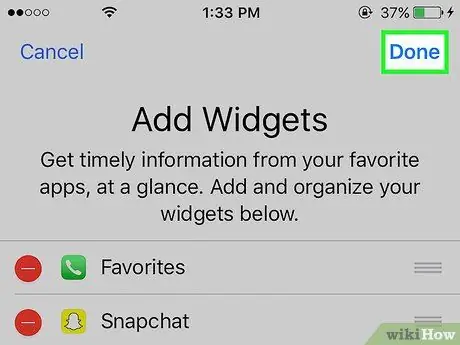
Step 7. Press the Finish button
It is located in the upper right corner of the screen. The "Favorites" widget will be visible within the "Today" tab of the "Notification Center".






