If you have planned to import your Firefox bookmarks into Internet Explorer, this article was written just for you. The procedure to follow is very simple, you will simply have to carefully follow the steps described in this tutorial. This guide assumes that you have already exported your Firefox favorites to a file called 'favorites.html'.
Steps
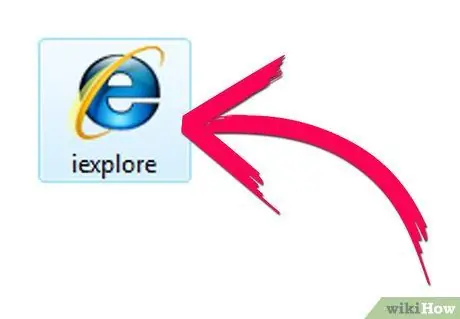
Step 1. Launch Internet Explorer
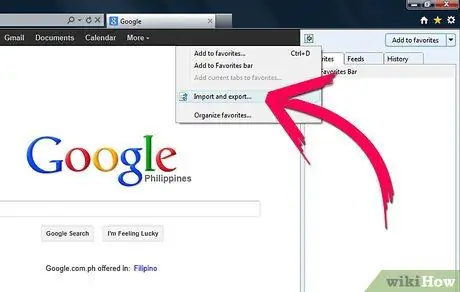
Step 2. Select the star icon or access the 'Favorites' menu (depending on your browser version)
Choose the item 'Add to favorites', then select the 'Import and export' option from the drop-down menu that appeared.
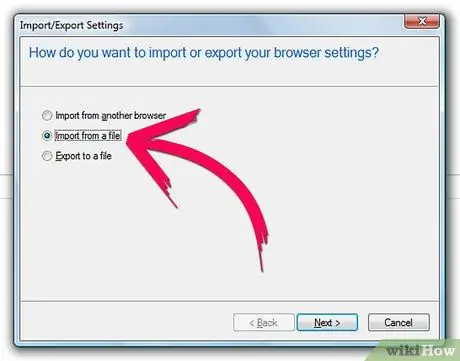
Step 3. Select the 'Import from a file' radio button as shown in the figure
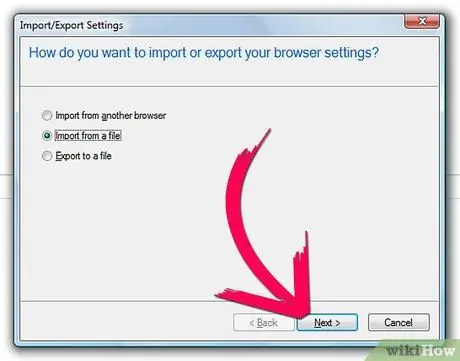
Step 4. Press the 'Next' button
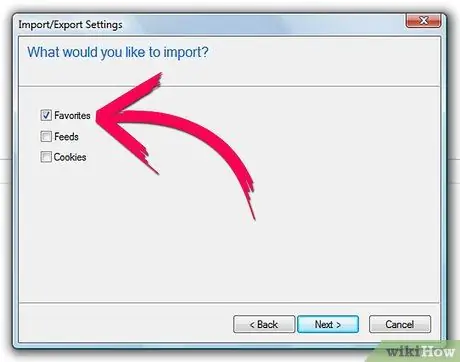
Step 5. Select the 'Favorites' check button as shown in the image
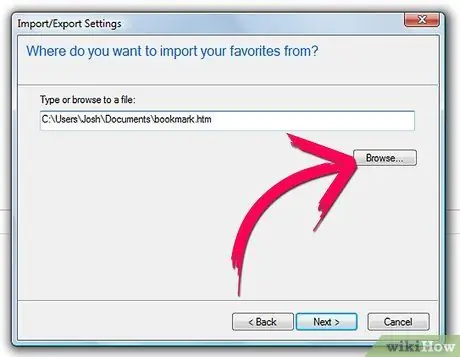
Step 6. On the next screen, press the 'Browse' button, select the 'favorites.html' file from the folder it resides in and press the 'Open' button
The complete path of the file will be automatically entered in the appropriate text field.
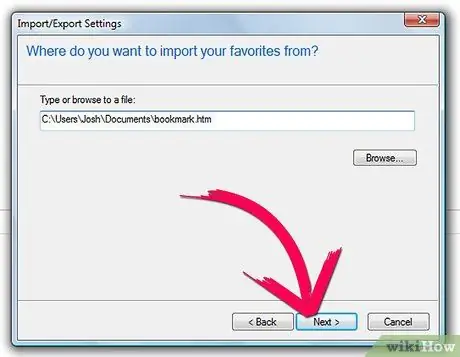
Step 7. Press the 'Next' button
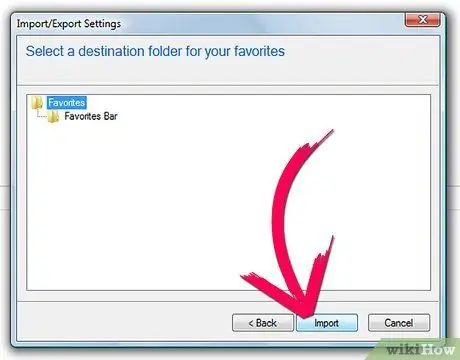
Step 8. Press the 'Import' button
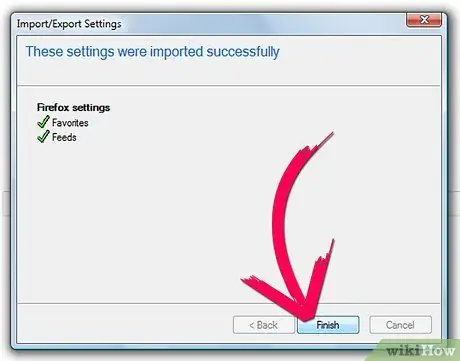
Step 9. As a last step, hit the 'Finish' button
All favorites exported from Firefox, including any sub-folders, have been imported into the Internet Explorer Favorites folder.
Advice
- Update your Firefox favorites export file regularly to keep them up to date. If they are up to date it won't be a problem to get them back.
- When exporting Firefox bookmarks, make sure the 'bookmarks' file is saved in 'html' or 'htm' format.
- It is advisable to keep the 'favorites.html' file in the 'Documents' folder to be able to locate it easily.






