This article explains how to share longer videos on Instagram by breaking them into 10 second segments. You can get around the length limits for Instagram videos (15 seconds for a story and 60 seconds for a post) with an Android application called Story Cutter.
Steps
Part 1 of 3: Splitting a Video into a Clip
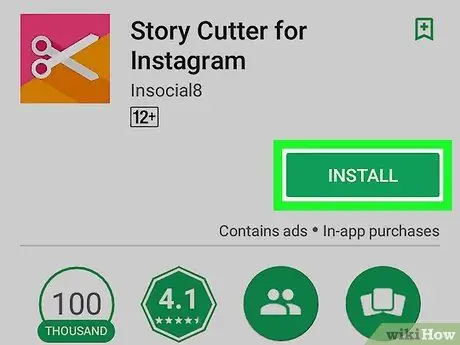
Step 1. Install the "Story Cutter" application from the Play Store
This free application allows you to cut long videos into short movies that can be added to a story or publication. Here's how to get the application:
- Open the Play Store.
- Type story cutter in the search bar.
- Press on Story Cutter for Instagram in the search results (the icon is represented by a pair of white scissors on a pink and orange background).
- Press on Install.
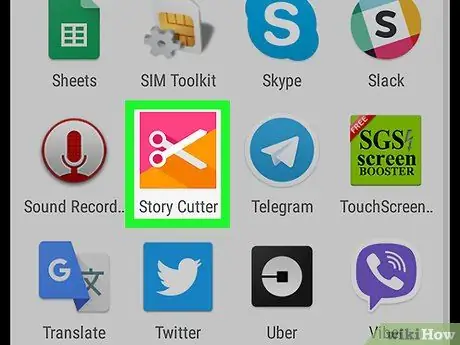
Step 2. Open Story Cutter on your device
After installing the application, you will find the icon in the app menu.
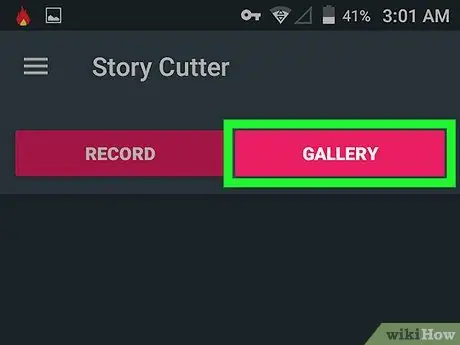
Step 3. Click on Gallery
This option is located at the top of the screen. A list of videos will appear.
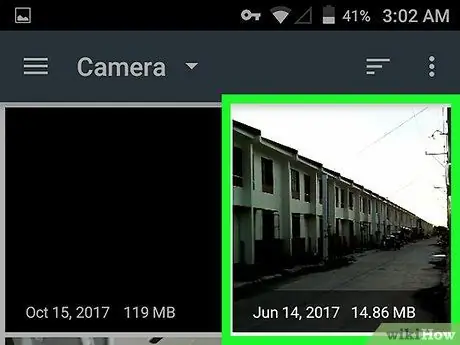
Step 4. Select the video you want to post
A pop-up will appear.
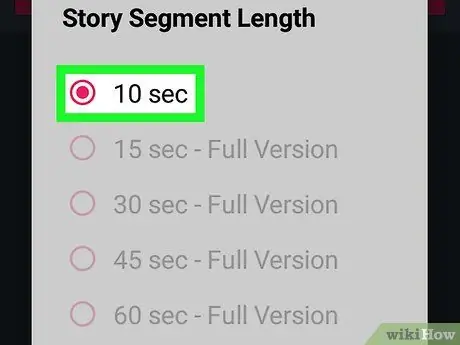
Step 5. Choose option 10 sec and press on Select.
The free version of the application allows you to cut the video only into 10-second segments (this will be more than enough to get the desired result). The application will then cut the video into clips lasting 10 seconds.
- If you have the paid version, you can select 15 sec.
- Do not close the application while the video is being processed.
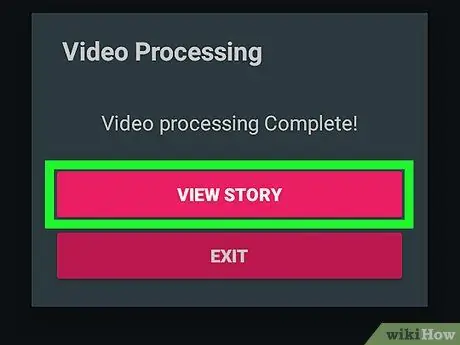
Step 6. Press View History on the confirmation screen
You will then be shown the video divided into clips, as it will appear in your story.
Part 2 of 3: Posting the Video in the Story
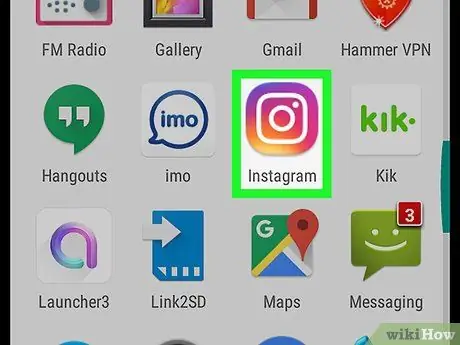
Step 1. Open Instagram on your device
The icon looks like a colored camera and is usually found in the apps menu.
To share videos in your feed, as if it were a regular post, read this method instead
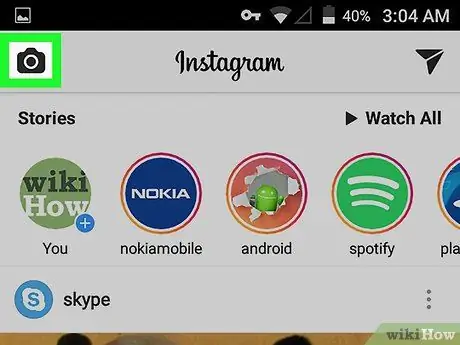
Step 2. Click on the camera icon
It is located in the upper left corner of the screen.
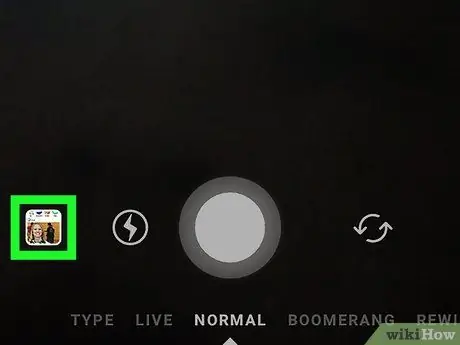
Step 3. Tap on the gallery symbol
It is located in the lower left corner of the screen and features a design with mountains and the sun or moon.
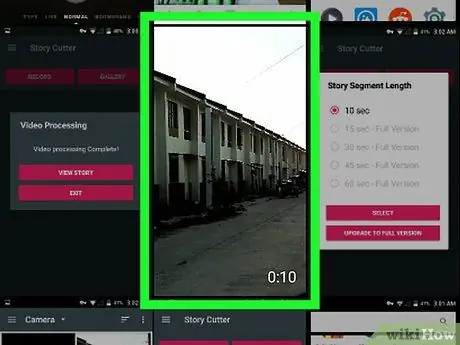
Step 4. Select the first 10 second movie
This will open it.
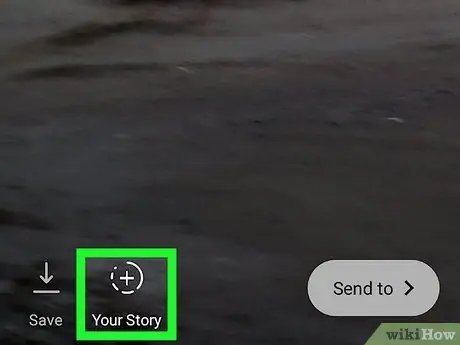
Step 5. Click on + Your Story
This option is located in the lower left corner of the movie. This will post the first 10 seconds of video within the story and return to the feed.
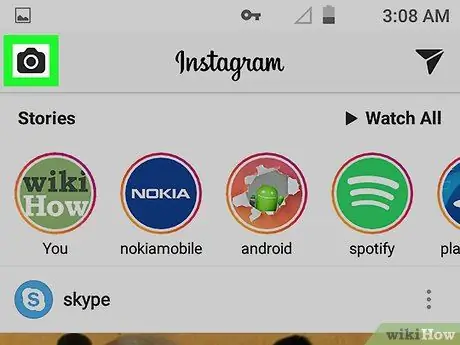
Step 6. Publish the remaining videos in order
While you wait for the first movie to load, press the camera symbol again, select the second one, and then post it to your story. Repeat the process with the remaining videos.
Part 3 of 3: Publishing the Video in a New Post
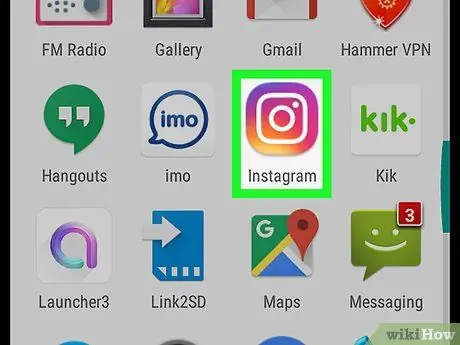
Step 1. Open Instagram on your device
The icon is represented by a colored camera and is usually found in the application menu.
- Use this method if you want to share 10-second movies through a regular post within the feed. You can publish all the videos in one post; your followers will simply have to swipe left to go to the next movie.
- Since the maximum length of a movie for a standard post should be 60 seconds, you can also record 60-second video instead of splitting a movie into 10-second clips.
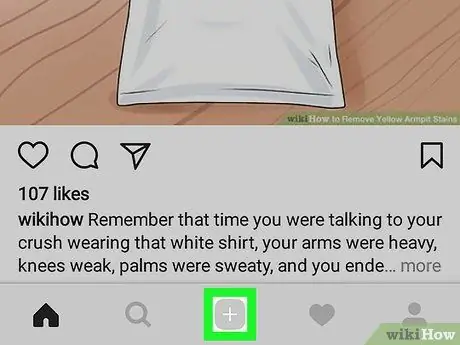
Step 2. Click on +
This button is located at the bottom of the screen, in the middle.
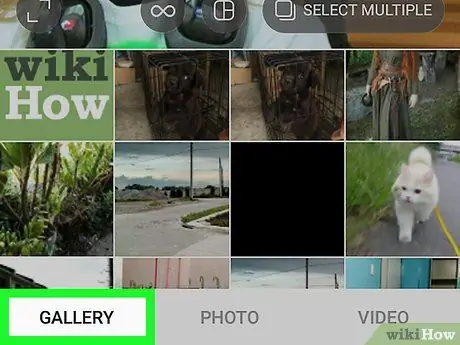
Step 3. Click on Gallery
This option is located in the lower left corner. You will only need to select this tab if the camera opens instead of the gallery.
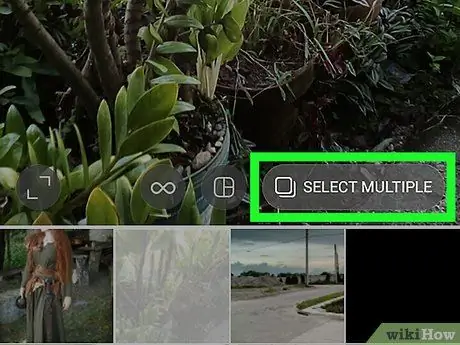
Step 4. Click on Select multiple
This option is located in the lower right corner of the preview.
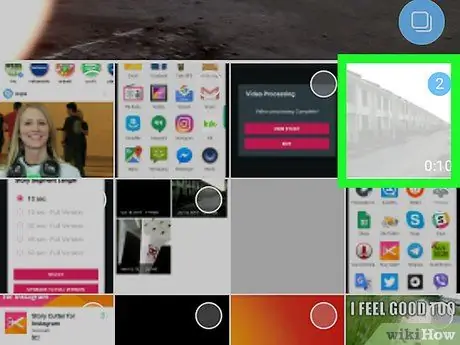
Step 5. Click on the movies in order
Touch the first movie first, then continue with the second and so on. You can include up to 10 clips in a single publication.
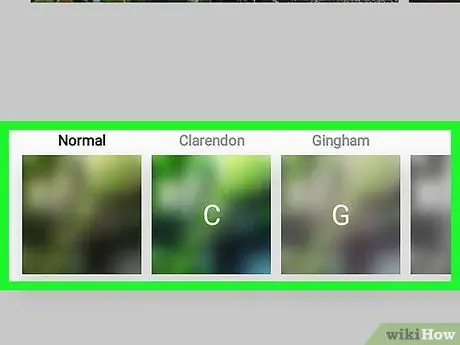
Step 6. Choose a filter (optional) and click Next
Scroll through the filter options and tap the one you want to use. The filter will then be applied to all movies.
You can mute the video by pressing on the speaker symbol
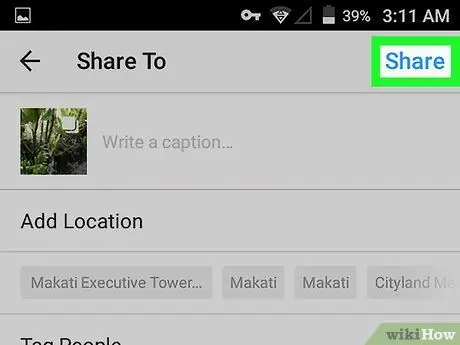
Step 7. Enter a caption and click on Share
The videos will be uploaded in one post in order. Users can press on the first movie to start playing the video, then swipe left to go to the next movie, and so on.






