This article explains how to share an Instagram post (be it a personal publication or an interesting post you found in your feed) with users who might not see it otherwise.
Steps
Method 1 of 2: Share your posts
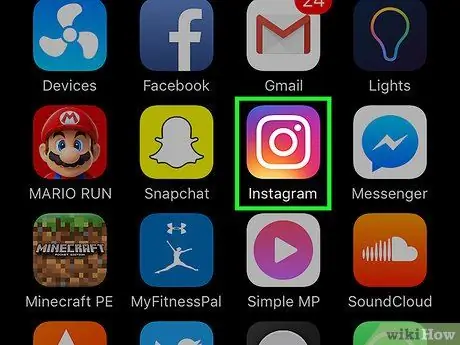
Step 1. Open Instagram
The icon looks like a colored camera and can be found on the home screen (iPhone / iPad) or in the app drawer (Android).
Use this method to share your photo / video on other social networks (like Facebook or Tumblr) or by email
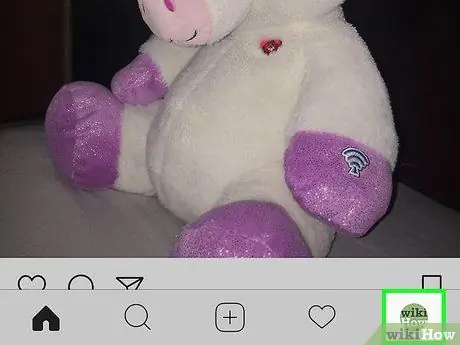
Step 2. Tap the profile icon
It shows your profile photo (or a human silhouette, if you didn't set any image) and is at the bottom right.
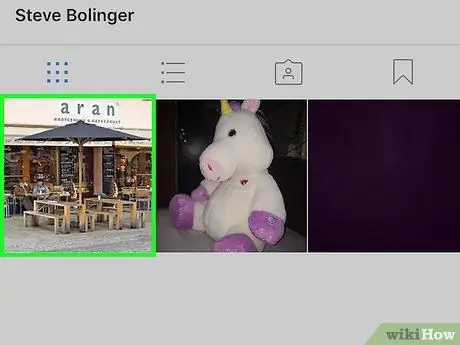
Step 3. Scroll down to find the photo or video you want to share
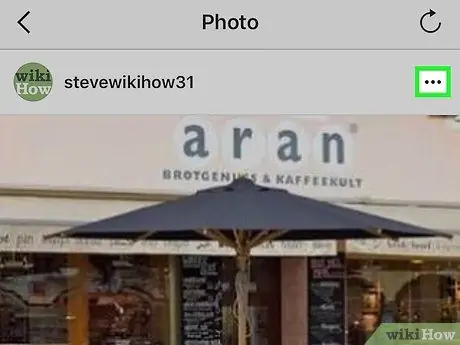
Step 4. Tap ⋯ (iPhone / iPad) or ⁝ (Android)
It's at the top right of the photo or video you want to share.
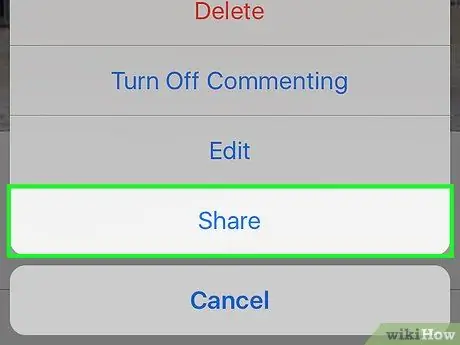
Step 5. Tap Share
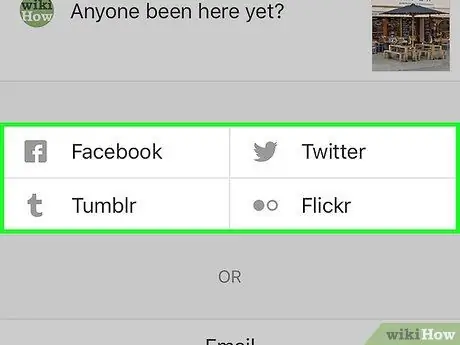
Step 6. Select a sharing method
To share the post, choose another social network or one of the following options:
- E-mail: the application you use for e-mail will open, where you can enter the recipient's e-mail address (and any message). Then, tap "Send".
- Copy link- This will copy the post URL. The link can be pasted anywhere you like (for example, in a text message). To do this, tap and hold where you want the URL to appear, then tap "Paste".
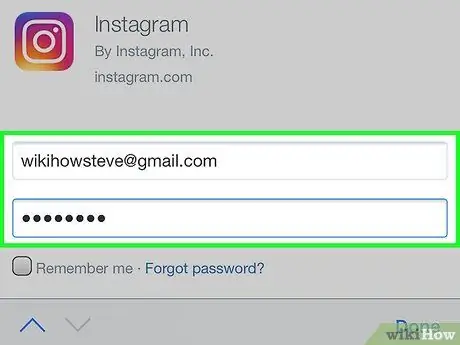
Step 7. Log into your account on the social network of your choice
By selecting Facebook, Twitter, Tumblr or Flickr, a screen will open that will allow you to log in to the account. Once logged in, the sharing screen will reappear and the social network name will turn blue.
- A post can be shared on more than one social network at a time.
- If your Instagram account has already been linked to other social networks, you will not have to log in again.
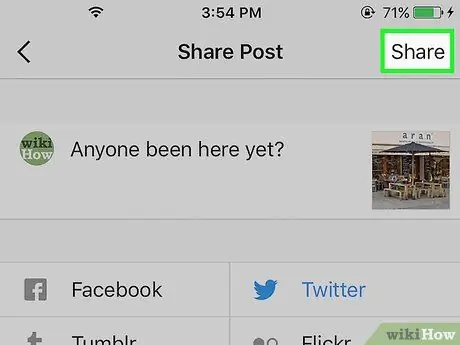
Step 8. Tap Share
The post will then be available on the selected social network.
If you share a post on another social network, your Instagram account will be associated with the social network in question. To manage linked accounts, open Instagram settings in the top right and tap "Linked Accounts". The settings icon looks like a gear (iPhone / iPad) or symbol ⁝ (Android).
Method 2 of 2: Share Someone Else's Posts
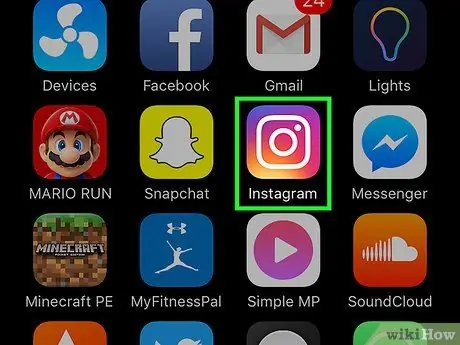
Step 1. Open Instagram
The icon looks like a colored camera and can be found on the home screen (iPhone / iPad) or in the app drawer (Android).
Use this method if you see a photo or video in your feed that you want to share with a friend on Instagram. The person who uploaded the image or video in question will not be notified of your sharing
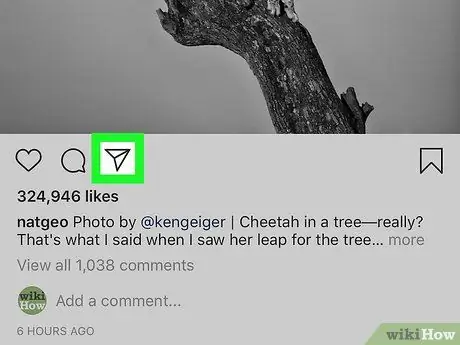
Step 2. Tap the Instagram Direct icon under the post you want to share
It looks like a paper airplane and is next to the comments icon (represented by a dialogue bubble).
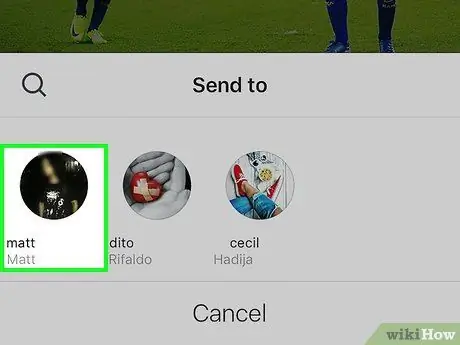
Step 3. Select a recipient
If you see the profile photo of the friend you want to share the post with, tap it. If not, start typing his name in the search box, then tap his picture when it appears in the results.
Tap other profile photos to share the post with more than one person. You can select up to 15 recipients
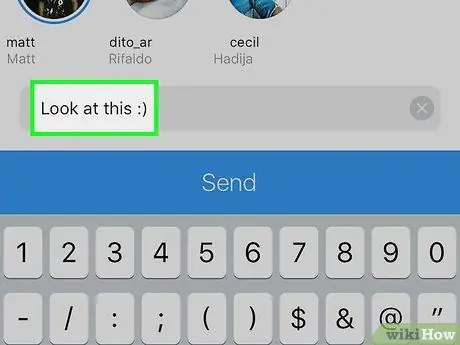
Step 4. Enter a message
To start writing, tap the box titled "Write a message …" and enter the text you want to add.
You can skip this step if you don't want to add any messages
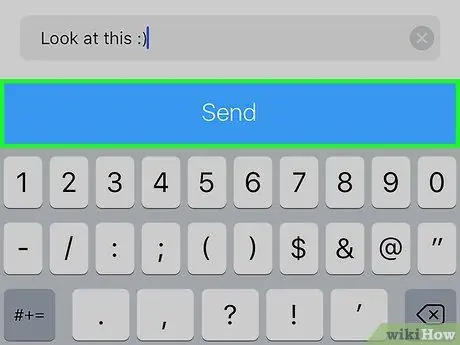
Step 5. Tap Submit
It is located at the bottom of the screen. Your friend will receive the post via direct message.
If the post you share is private, the recipient of the message will have to start following the user who posted it to see it
Advice
- You can't share other people's stories, only the photos and videos they post on their own feed.
- If you have a private Instagram account, only your followers will be able to see your posts via direct URL.






