This article shows you how to download a video from Instagram using an Android device. You can use a free app available on the Google Play Store or you can download videos using a public account. It should be noted that it is not possible to download videos from a private Instagram account, even if you and the user in question follow each other.
Steps
Method 1 of 2: Using the Video Downloader App
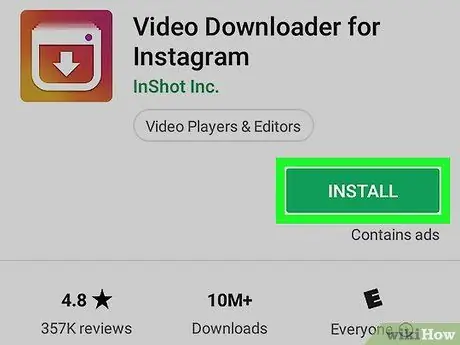
Step 1. Install the Video Downloader for Instagram program
It is an application that allows you to download public videos published on the Instagram platform. To install the program follow these instructions:
-
Log in to Google Play Store by touching the following icon
;
- Tap the search bar;
- Type in the keywords video downloader for instagram;
- Select the app Video Downloader - for Instagram Repost App appeared in the search results list;
- Push the button Install, then select the option I accept if requested.
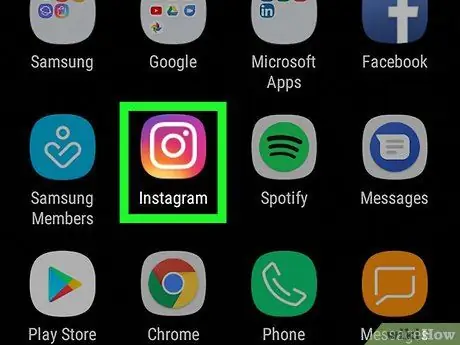
Step 2. Launch the Instagram app
Tap the corresponding icon featuring a multicolored camera. If you are already logged in with your account, the main profile page will be displayed.
If you are not logged in yet, you will need to do so now by entering your email address (or username or phone number) and your security password when prompted
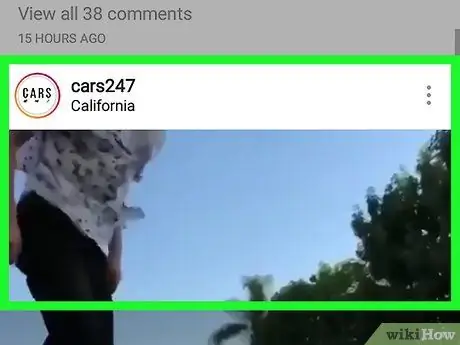
Step 3. Locate the video you want to download locally
Scroll down the list of posts (or perform a search) to locate the video you want to download to your Android device.
The video must be public (it cannot have been published by a private account) and must necessarily be within a post and not a story
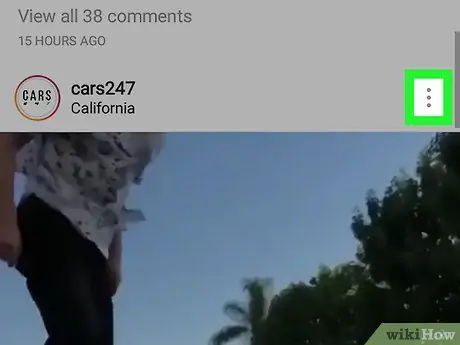
Step 4. Press the ⋮ button
It's located in the upper right corner of the post pane that contains the video. A small drop-down menu will appear.
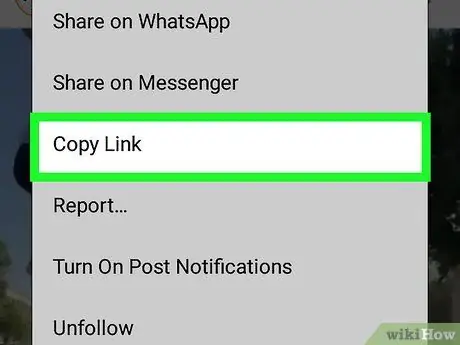
Step 5. Select the Copy link item
It is one of the options listed in the menu that appeared. The video URL will be copied to the system clipboard of the Android device.
If the "Copy link" item is not present in the context menu that appears, you may need to select the option Copy URL to share to then be able to press the button Copy to clipboard. If none of the options shown are visible in the menu that appeared, it means that the selected video cannot be downloaded.
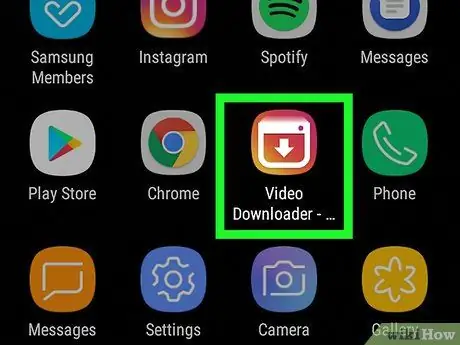
Step 6. Launch the Video Downloader for Instagram app
Tap the corresponding icon with a white arrow pointing down on a multicolored background.
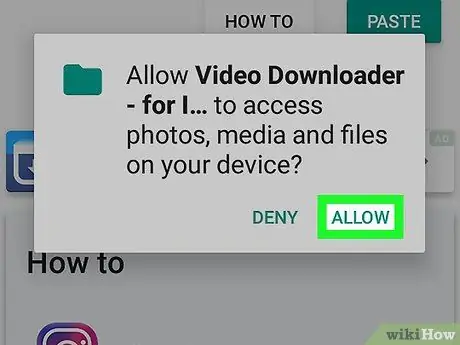
Step 7. Press the Allow button if prompted
This way the Video Downloader app will be able to download Instagram videos to your Android device.
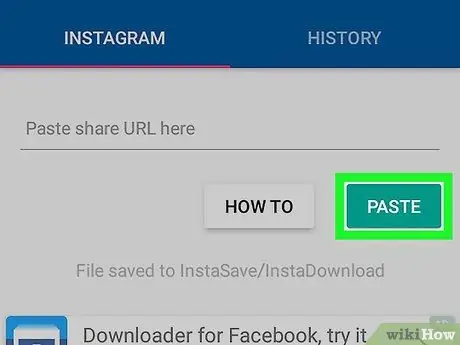
Step 8. Paste the video link if needed
In most cases, the Video Downloader for Instagram app will automatically detect the link in your device's clipboard and give you a preview of the video it references at the top of the screen. If not, press the button Pastes located at the top of the screen.
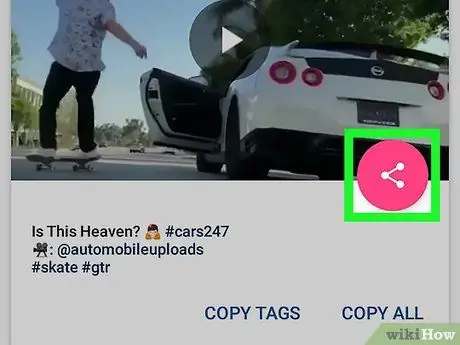
Step 9. Press the "Share" button
It is characterized by a pink icon inside which there are three white dots connected together by a line. It is located on the right side of the screen.
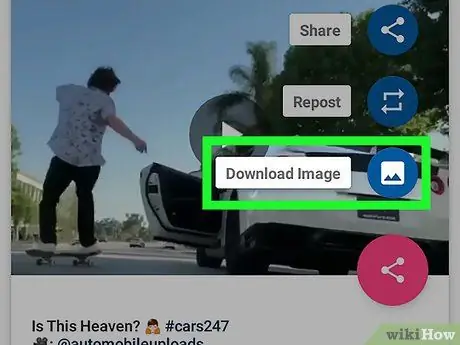
Step 10. Choose the Download Image option
It is one of the items in the sharing menu that appeared. The selected video will be downloaded to the Android device.
An advertisement may appear at this point. If so, tap the icon in the shape of X placed in one of the corners of the screen to continue.
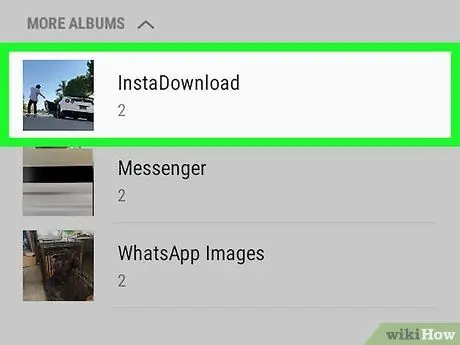
Step 11. Find the video file inside the Android device
Once the selected video is downloaded to your device, you will be able to locate the corresponding file in the following ways:
- Using the Photos app - launch the Photos app by tapping the corresponding icon, select the tab Album, then choose the item Downloaded. The video file you downloaded will appear inside the selected folder. If you are using a different app for managing photos and videos (for example the Gallery app on Samsung devices), you can easily access the file in question using the app Video of the device.
- Using a file manager - launch the file manager app you usually use (e.g. ES File Explorer), select the device's default memory drive (e.g. SD card), tap the folder Download, then locate the icon of the video you just downloaded.
Method 2 of 2: Use the SaveFromWeb Web Service
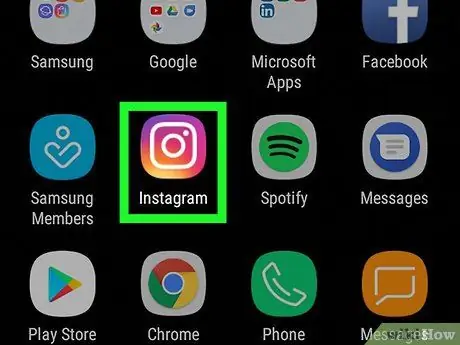
Step 1. Launch the Instagram app
Tap the corresponding icon featuring a multicolored camera. If you are already logged in with your account, the main profile page will be displayed.
If you are not logged in yet, you will need to do so now by entering your email address (or username or phone number) and your security password when prompted
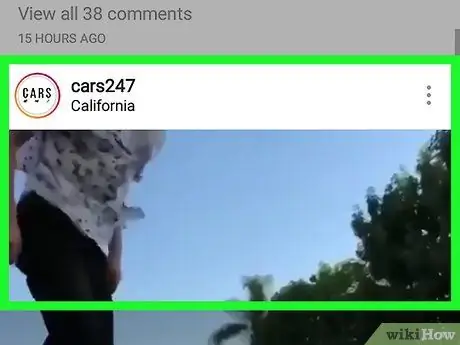
Step 2. Locate the video you want to download locally
Scroll down the list of posts (or perform a search) to locate the video you want to download to your Android device.
The video must be public (it cannot have been published by a private account) and must necessarily be within a post and not a story
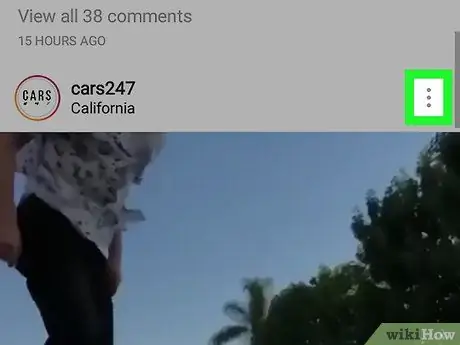
Step 3. Press the ⋮ button
It's located in the upper right corner of the post pane that contains the video. A small drop-down menu will appear.
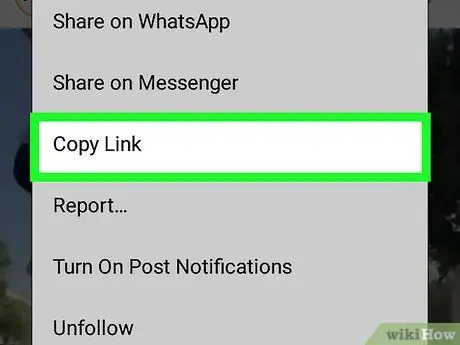
Step 4. Select the Copy link item
It is one of the options listed in the menu that appeared. The video URL will be copied to the system clipboard of the Android device.
If the "Copy link" item is not present in the context menu that appears, it means that it is not possible to download the selected video
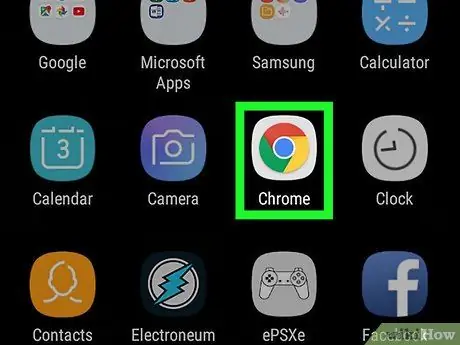
Step 5. Launch the Google Chrome app
Press your device's Home button to minimize the Instagram app window, then tap the Chrome icon with a red, yellow, and green circle with a blue sphere in the center.
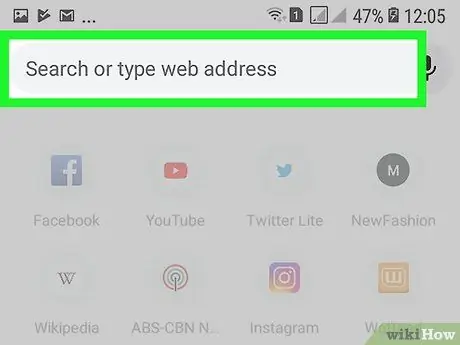
Step 6. Tap the address bar
It is displayed at the top of the Chrome window. This way you can type in a web page address.
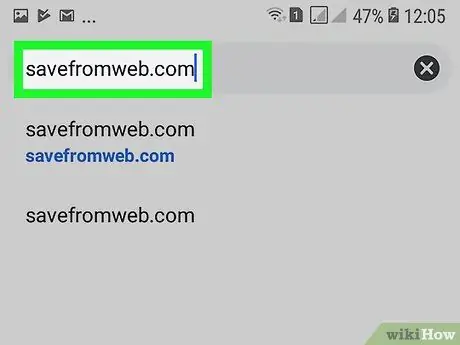
Step 7. Visit the SaveFromWeb website
Type the URL savefromweb.com and press the "Enter" key on your keyboard or the "Search" button.
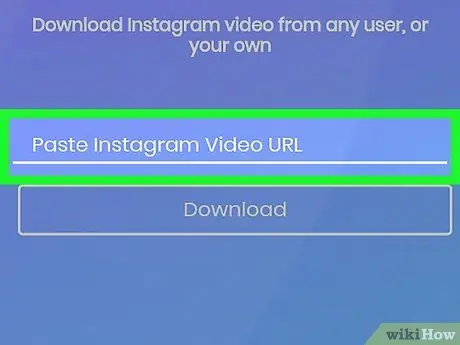
Step 8. Select the "Paste Instagram Video" text field
It is displayed in the center of the appeared page. The virtual keyboard of the device will be displayed.
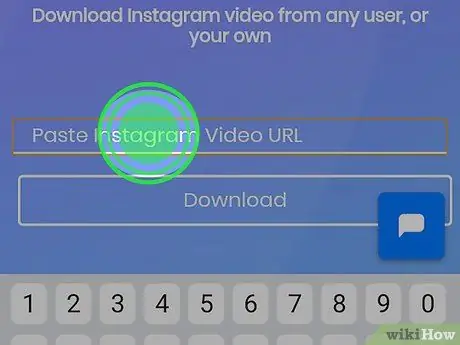
Step 9. Keep your finger pressed on the indicated text field
After a while, a menu in the form of a bar should appear at the top of the screen.
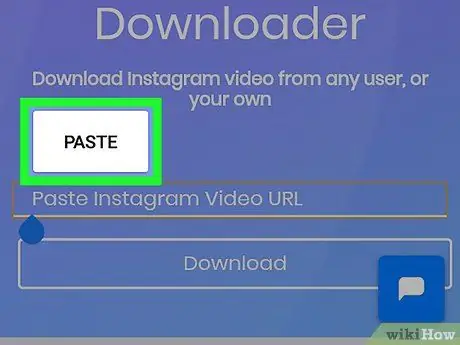
Step 10. Choose the Paste option
It is one of the items in the menu that appeared. The link of the Instagram video will be copied inside the selected text field.
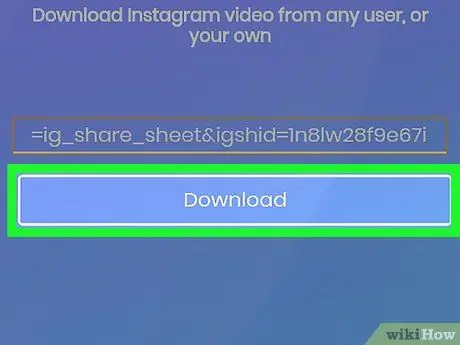
Step 11. Press the Download button
It is located on the right of the text field under consideration. This will display a preview of the chosen video.
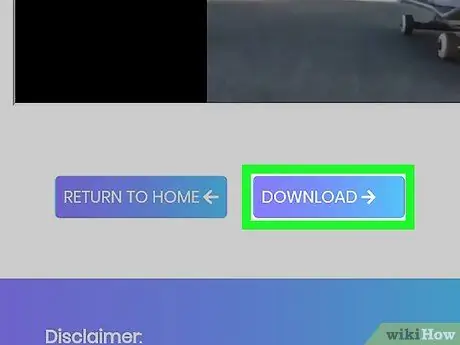
Step 12. Download the video
Push the button ⋮ located in the upper right corner of the box where the video is displayed on the SaveFromWeb page, then choose the item Download from the context menu that appeared. The selected video file will be automatically downloaded into the "Download" folder of the Android device.
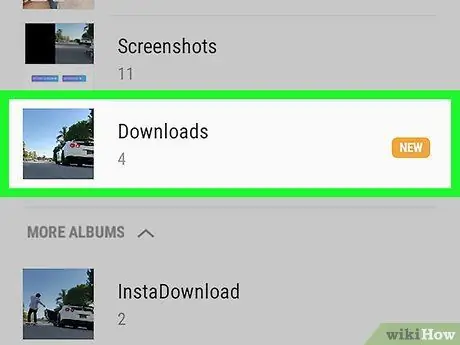
Step 13. Find the video file inside the Android device
At the end of the download of the chosen video on the device, you can locate the corresponding file in the following ways:
- Using the Photos app - launch the Photos app by tapping the corresponding icon, select the tab Album, then choose the item Downloaded. The video file you downloaded will appear inside the selected folder. If you are using a different app for managing photos and videos (for example the Gallery app on Samsung devices), you can easily access the file in question using the app Video of the device.
- Using a file manager - launch the file manager app you usually use (e.g. ES File Explorer), select the device's default memory drive (e.g. SD card), tap the folder Download, then locate the icon of the video you just downloaded.
- Using the Notification Bar - slide your finger down the screen from the top, then tap the "Download complete" notification message.
Advice
It is not usually possible to download ad videos from Instagram
Warnings
- Downloading the videos on Instagram locally may represent a violation of the terms and conditions of the contract for the use of the service. Also remember that distributing content owned by other users as if it were your own is a violation of copyright laws.
- It is not possible to download videos published as "private" from Instagram.






