This article explains how to join a text or voice channel on Discord using a computer.
Steps
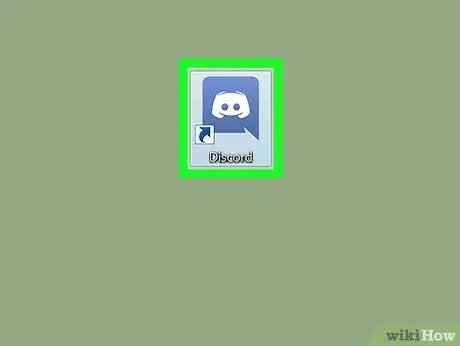
Step 1. Open Discord
There are two options for accessing Discord from a computer:
- If you have the computer application, you will find it in the Windows menu (PC) or in the "Applications" menu (Mac).
- To log in to Discord using a browser, visit https://www.discordapp.com, then click "Login" to enter.
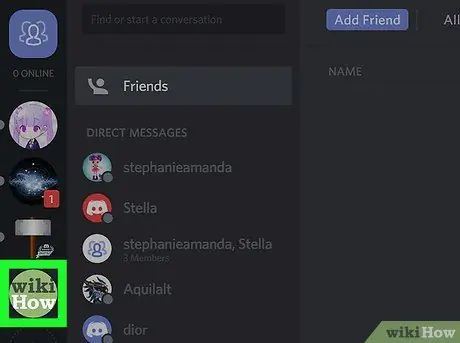
Step 2. Select a server
The servers appear along the left side of the screen. By clicking on a server icon, the list of channels found within it will be displayed.
- If you don't have any servers to join, you can find one in the free servers list, like https://www.discordservers.com/ or https://discord.me/.
- You can also create your own server.
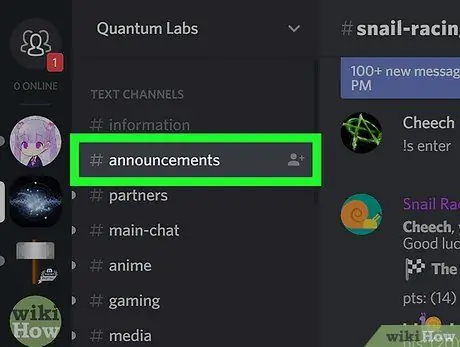
Step 3. Click on a channel to join
To send written messages, select a channel in the section titled "Text Channels". To join a group voice conversation, select a channel in the section titled "Voice Channels", then allow Discord to use your microphone (if required).
- The name of the text channels is preceded by the hash sign (#), for example "#generale".
- To disconnect from a voice channel, click on the icon represented by a telephone handset and an "x", located in the lower left corner of the screen. More precisely, it is located next to the message in green with the words "Connected to the voice channel".






