This article shows you how to restart a PC running Windows to access the boot menu. On Windows 8 and 10 the start menu is called "Startup Settings".
Steps
Method 1 of 3: Windows 10 and 8
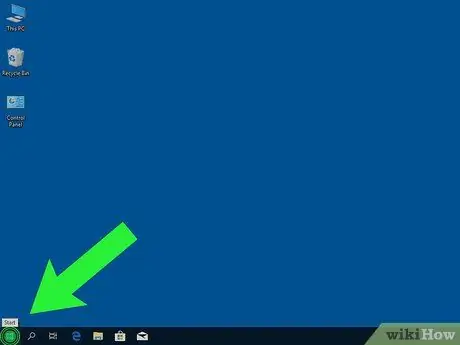
Step 1. Click on the button
It is located at the bottom left of the screen.
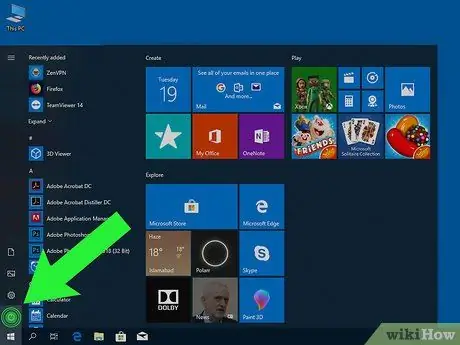
Step 2. Click on
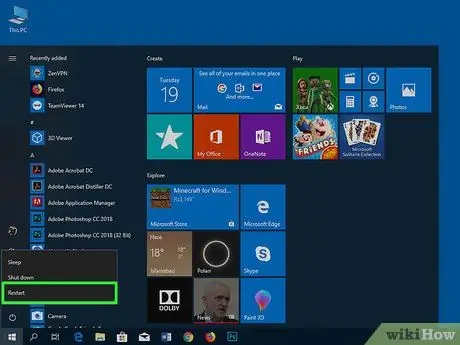
Step 3. Press ⇧ Shift as you click Restart now.
The computer will shut down and turn on again. Instead of the desktop, a blue menu titled "Choose an option" will appear.
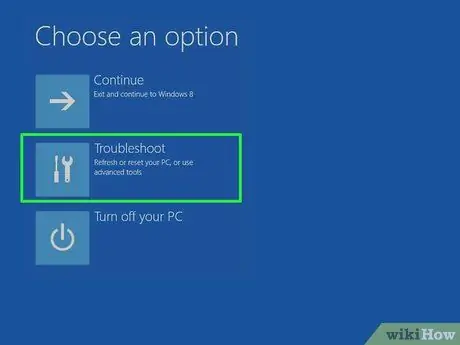
Step 4. Click on Troubleshoot
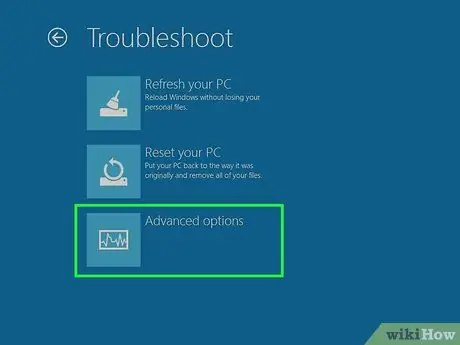
Step 5. Click on Advanced Options
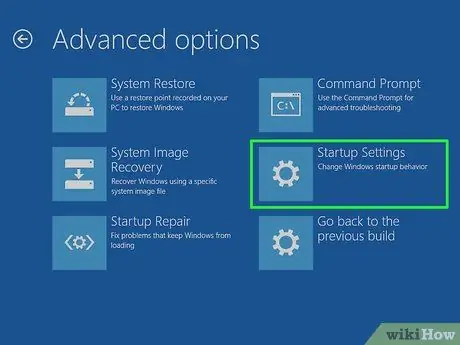
Step 6. Click on Startup Settings
This will take you to the Windows start menu ("Startup Settings").
Method 2 of 3: Windows 7 and Vista

Step 1. Press Alt + F4
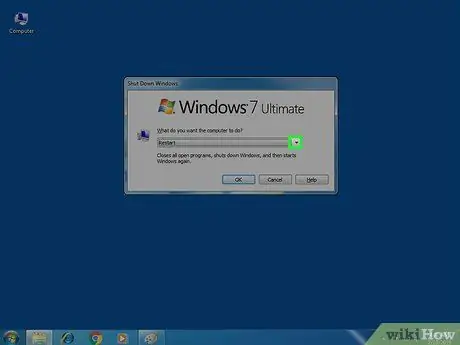
Step 2. Click on the drop-down menu that appeared
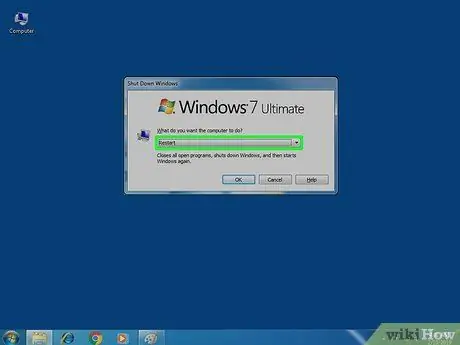
Step 3. Select Restart
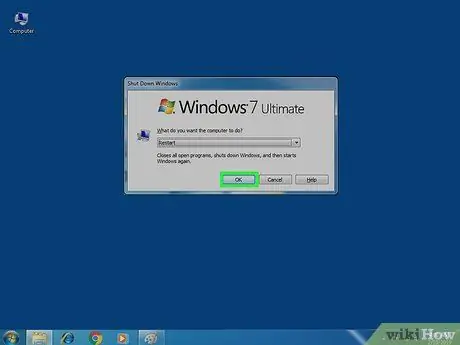
Step 4. Click Ok
The computer will be shut down and restarted. As soon as it reboots, you will need to take action promptly, so be careful.

Step 5. Press and hold F8 as soon as the computer restarts
You will need to press it before the Windows logo appears. Keep holding the key until the menu titled "Advanced Boot Options" appears.
If the desktop appears, repeat this process to try again
Method 3 of 3: Windows XP

Step 1. Press Ctrl + Alt + Del
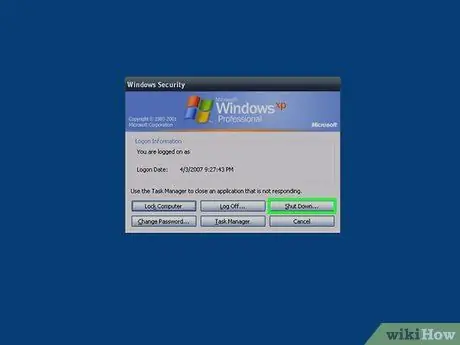
Step 2. Click Shut Down…
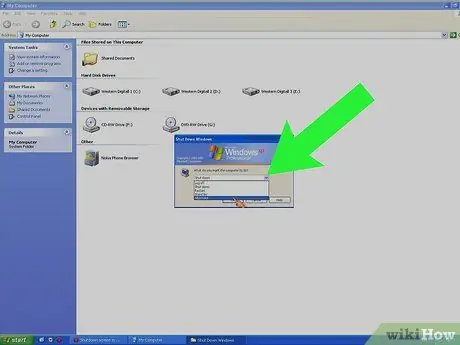
Step 3. Click on the drop-down menu that appeared
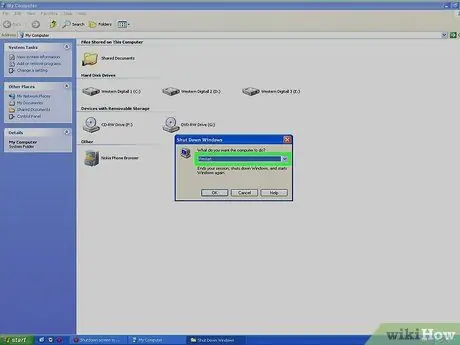
Step 4. Click Restart
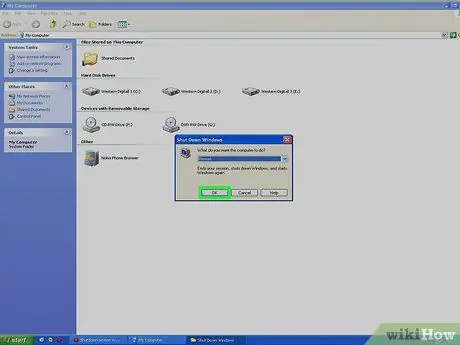
Step 5. Click Ok
The computer will restart. At this point you will need to act promptly, so pay attention.

Step 6. Press F8 repeatedly as soon as the computer turns on
Keep pressing this key until you see the menu titled "Advanced Boot Options", which is the Windows XP boot menu.






