The public IP address is a unique address that allows you to identify a device within the internet network. If your PC is connected to a local LAN which in turn is connected to the internet, it will have two IP addresses: one for identifying the device within the LAN and one for identifying it on the web. This article explains how to find the local and public IP address of any computer with a Windows operating system.
Steps
Method 1 of 5: Finding the Public IP Address Using Google
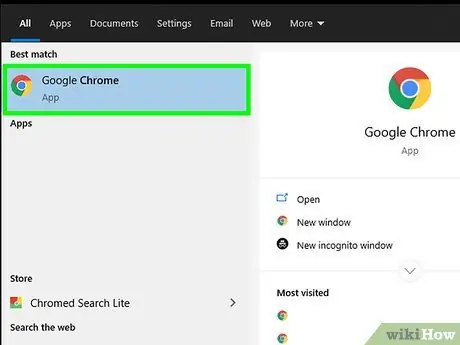
Step 1. Launch any internet browser
The IP address you will get using this method represents the one that is dynamically assigned to you by your internet connection manager (ISP).
Advise:
if you are using a computer connected to a wireless router or access point, the local IP address will be different from the public one. In this case, use one of the other methods to find your computer's local IP address.
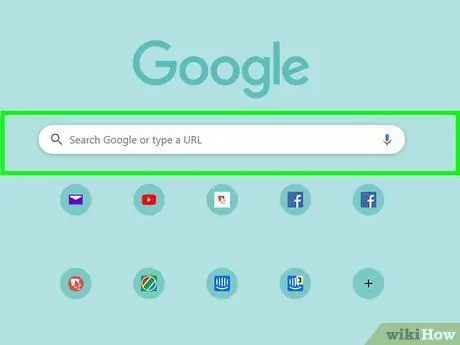
Step 2. Visit the website
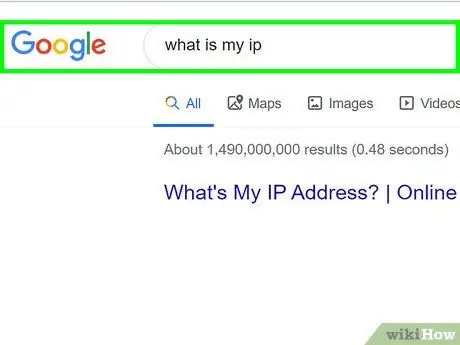
Step 3. Type in the keywords what is my ip and press the Enter key
The public IP address of the computer will be displayed at the top of the result list. It is characterized by four groups of numbers separated by a period, for example 10.0.0.1.
Method 2 of 5: Finding the Local IP Address Using the Control Panel
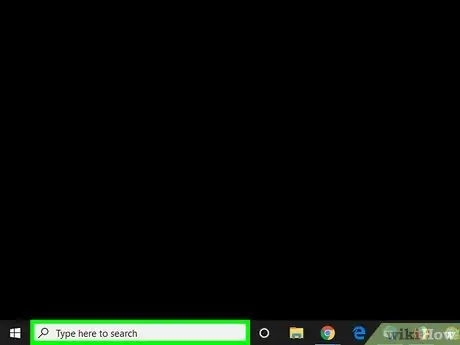
Step 1. Press the key combination ⊞ Win + S to open the Windows search bar
Alternatively, you can click on the circular or magnifying glass icon next to the "Start" button (in Windows 10) or on the "Start" menu (in Windows 8).
If you are using Windows 7, click on the "Start" button, select the item Control Panel, type the keyword adapter into the search bar and jump directly to step number 3.
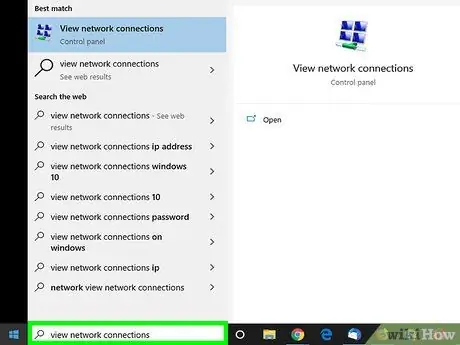
Step 2. Start typing the following keywords view network connections
As you type, the list of search results will be shown.
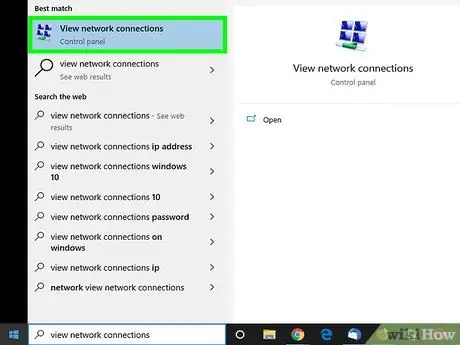
Step 3. Click the View Network Connections icon that appears in the results list
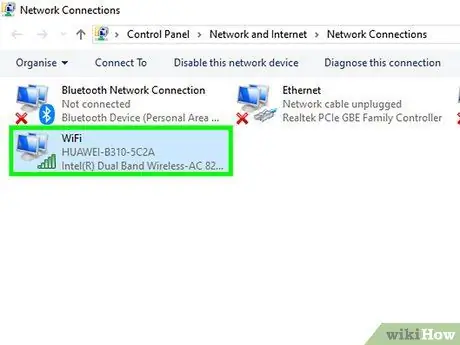
Step 4. Double click on the active network connection
For example, if you are using the wireless network connection, you will need to double click on the "Wi-Fi" icon to view its information.
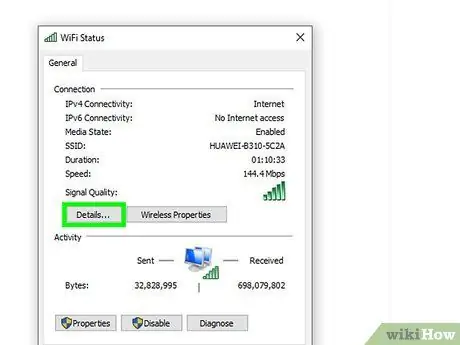
Step 5. Click on the Details button
The computer's local IP address is displayed next to "IPv4 Address".
If your computer is connected to a LAN managed by a router (the most common configuration of a Wi-Fi network), the IP address will most likely only be for internal use on the local network. In this case, refer to this method to find out which public IP address your ISP assigned to the network modem
Method 3 of 5: Find the Local IP Address Using Command Prompt
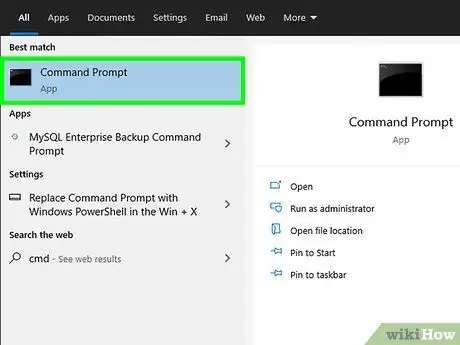
Step 1. Open a "Command Prompt" window
If you are using a computer with Windows 10, select the "Start" button with the right mouse button and choose the option Command Prompt. If you are using Windows 8, press the key combination ⊞ Win + X and choose the item Command Prompt from the menu that appeared.
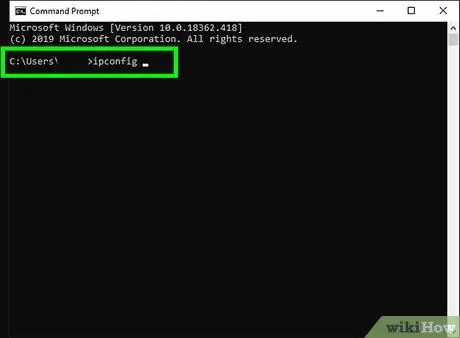
Step 2. Type the ipconfig command in the "Command Prompt" window, then press the Enter key
Information about the active network connection will be displayed.
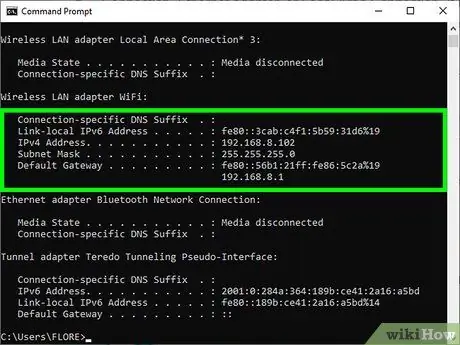
Step 3. Find your IP address
The active network connection will be indicated by one of the following: "Wireless LAN Card", "Ethernet Card" or "Local Area Connection". The connection name may also include the manufacturer of the computer's network card. Find the active network connection and look for the IPv4 address parameter.
- An IP address is made up of four groups of numbers separated by a period. For example your local IP address could be 10.0.0.1.
- If your computer is connected to a LAN managed by a router (the most common configuration of a Wi-Fi network), the IP address will most likely only be for internal use on the local network. In this case, refer to this method to find out which public IP address your ISP assigned to the network modem.
- If the LAN to which you are connected is managed by a router, the IP address of the latter will be listed under "Default gateway".
Method 4 of 5: Find the Public IP Address of a Network Router
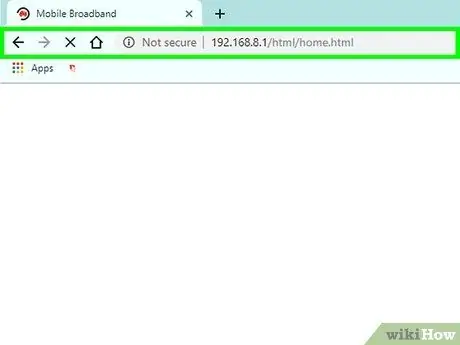
Step 1. Access the router's configuration and management web page using any internet browser
All network routers have a web interface, accessible via browser, which allows you to change their configuration settings. Enter the IP address of the router in the address bar of the browser.
- For example, if the router's local IP address is "10.0.0.1", you will need to type the following URL https://10.0.0.1 into the browser address bar.
- Below you will find the local IP addresses most commonly used by most routers on the market: 192.168.1.1, 192.168.0.1 and 192.168.2.1.
- To find out the exact IP address of your network router you can use the instructions in this method. The router's IP address is listed next to "Default Gateway".
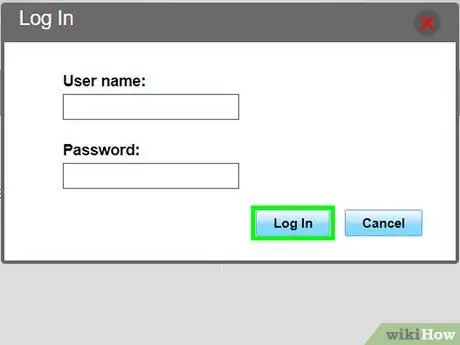
Step 2. Log in as an administrator
The username and password to use vary by router brand, but in most cases you will be able to use the default credentials provided directly by the manufacturer, unless you have customized them. Here are some combinations of the most commonly used login credentials:
- Username: admin Password: admin;
- Username: admin Password: password;
- Username: admin Password: (leave the field blank);
- If none of these combinations work for you, search online using the make and model of your router together with the keywords "admin password".
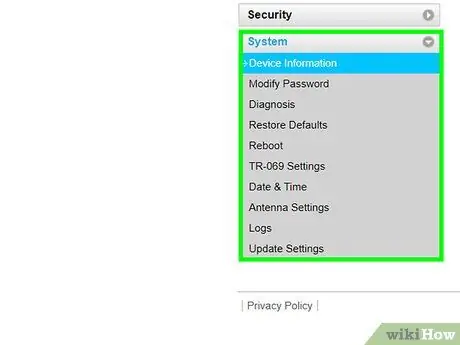
Step 3. Go to the "Router Status", "Internet" or "WAN" tab
The precise name of this section of the router configuration web interface may vary by device model.
If you are using a Netgear router that you manage through the proprietary "Netgear Genie" software, you will need to click on the tab Advanced or Advanced.
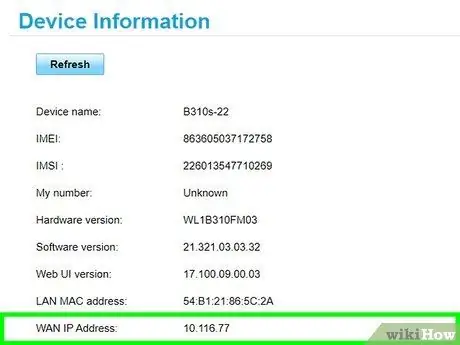
Step 4. Look for "Internet Port" or "Internet IP Address"
It should be listed in the "Router Status", "Internet" or "WAN" section. The IP address is made up of 4 groups of numbers, each of which can have a maximum of 3 digits, separated by a period. For example 199.27.79.192.
The IP address you will find corresponds to the public network address that has been assigned to the device by your ISP. Most public IP addresses are dynamic, which means they can change over time
Method 5 of 5: Find the IP address in Linux
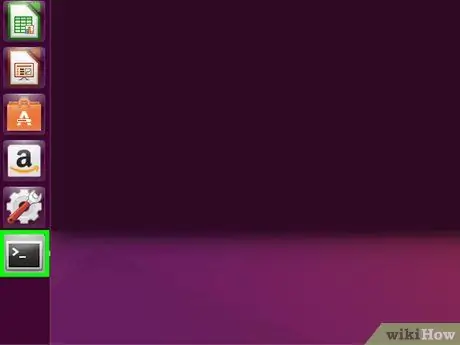
Step 1. Open a "Terminal" window
You can check the IP address of a Linux computer directly from the command line. Press the key combination Ctrl + Alt + T to open a "Terminal" window on most Linux distributions.
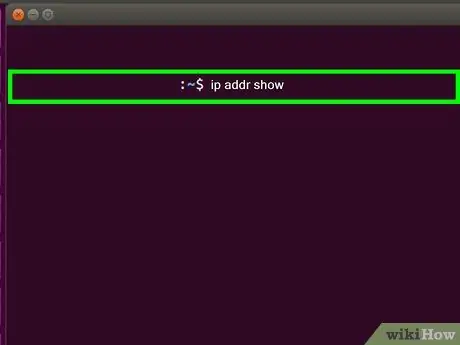
Step 2. Type the command ip addr show and press the Enter key
You will see the local IP address of the computer which is normally dynamically assigned by the network router. The IP address of each network interface (Ethernet, Wi-Fi, etc.) is displayed next to the "inet addr" entry.
- If your computer is connected to the network via an Ethernet cable, the "inet addr" network interface you need to look for will most likely be labeled eth0. If you are using a Wi-Fi connection, you will most likely have to refer to the network interface which is called wlan0.
- An IP address is made up of four groups of numbers separated by a period. For example, your local IP address could be 192.168.1.4.
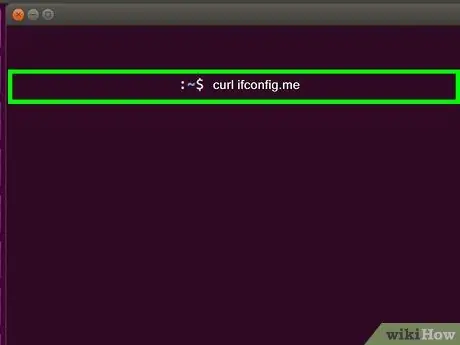
Step 3. Type the command curl ifconfig.me and press the Enter key
Your public IP address will be displayed which in most cases is dynamically assigned by your ISP to your network modem / router.
Advice
- You can hide your public IP address using a proxy server.
- Most public IP addresses are dynamic, which means they can change over time.






