If you want to play games on your console but don't have a TV, you can use the computer monitor. These screens often cost less than TVs, and many of us have an old monitor at home that we no longer use, perfect for gaming. You can connect almost any console to a computer monitor, but it takes effort and the right converters to do so.
Steps
Part 1 of 3: Getting the Right Equipment

Step 1. Find the right monitor for your purpose
If you have the choice between multiple screens, find out which is best suited to the console you want to use. Each of them has different needs. If you want to faithfully reproduce the classic gaming experience, try to get the best model.
- To get the best quality images with the latest consoles, such as PS4 or Xbox One, you need a Full HD (1080p) monitor. Connecting an HD console to a CRT monitor will result in a blurry mess.
- Older consoles that don't broadcast HD signals offer better picture quality than older CRT monitors. Using a screen of that type with the NES or the Sega Genesis will give you a much more defined image. In addition to the image quality, the controls will also benefit, thanks to the high refresh rate of the cathode ray tube monitors. This value expresses the speed with which the image is redrawn on the screen. Connecting an old console to an HD monitor can cause problems with the controls, due to the low refresh rate. In addition, the image will be warped.

Step 2. Check the monitor's input ports
This is the most important thing to do before you start making the connection. Almost all modern displays support HDMI and DVI connections. Some have VGA ports. Older models may have VGA and DVI or VGA only. Very few monitors have the composite (RCA) input used by many of the older consoles. Almost all modern gaming systems can be connected via HDMI. You'll find monitor ports on the back, and many of the cheap ones only have one. In older models, the video cable may not be removable.
- HDMI - looks like a USB port with slanted sides. This is the most common type of connection for modern monitors and consoles.
- DVI - this 24-pin connection is quite common on monitors. It is not used by any game system, but fortunately there are converters available on the market.
- VGA - this is the older standard for monitors. Usually, the 15-pin connector is blue. Most new models do not have this door. No consoles support this technology, but converters can be purchased.

Step 3. Check the console output ports
The various consoles use different screen link technologies. HDMI is the newest protocol, while the oldest are RCA and RF.
- PS4, Xbox One, PS3, Xbox 360, Wii U - all of these consoles have an HDMI port. The only exception is the launch version of the Xbox 360, which also supports component cables, which however are present on very few monitors.
- Wii, PS2, Xbox, Gamecube, Nintendo 64, PS1, Super Nintendo, Genesis - all of these systems support composite cables. The Wii, PS2 and Xbox also support component and S-Video pairing, which however is very rare on monitors. Older consoles also support RF (coaxial) connections, which are virtually nonexistent on monitors.
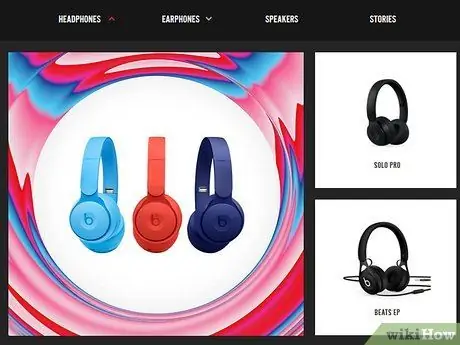
Step 4. Get some speakers or headphones, as well as an audio converter
If your monitor has speakers, you may be able to play console audio through them. Most screens don't have them though, so you'll need a device that can play game sounds. A converter is required to connect the console's audio cable to speakers or headphones. If you're using HDMI connection, you need a separate audio cable to connect the console to the speakers.
- Newer consoles, such as the PS4, only support digital / optical audio when the HDMI signal is not being used to transmit audio; therefore you need a converter to connect the system to the speakers.
- If you're using a PS4 and have headphones, you can plug them directly into the controller, without resorting to converters or other cables.

Step 5. Get a video converter box for non-HDMI consoles
You need a device capable of converting the HDMI or DVI signal to connect an old console to a newly manufactured monitor. There are many on the market. You can buy a box that supports multiple older systems with a single HDMI or DVI output for your display.
Some boxes also support audio connections

Step 6. Get the right cables (if needed)
Most consoles come with only one video cable. In the original PS3 box you can find a component cable, but the system supports HDMI. Get the cable you need to make the simplest and best quality connection to your monitor.
- HDMI cables are interchangeable between all devices that support this technology. Older connection types require a cable suitable for your specific console. For example, you can use the same HDMI cable for Xbox 360 and PS3, but if you want to use component cables, you need to get the right models for each individual system.
- If your console only has HDMI output and your monitor has DVI input, you can purchase a simple HDMI-to-DVI converter.
Part 2 of 3: Connect the Console

Step 1. Connect an HDMI cable between the console and the monitor
If you are using this technology, the operation is very simple. Plug the cable into the console and display ports.
Skip to the next section to take care of the audio

Step 2. Connect the console video cable to the conversion box
To make older systems work, you need to connect them to the monitor via a conversion box. Match the colors of the sockets in the box. Make sure all console outputs are placed in the same group as the INPUT in the box.
Many converters have a pass-through port that allows you to connect them to your computer. This allows you to use only one monitor per console and computer. If your box offers this functionality, be sure to connect it to your PC

Step 3. Connect the conversion box to the monitor
Use the HDMI, VGA or DVI cable (depending on the type of display) to connect the display to the OUTPUT or MONITOR output of the box. Make sure it's off if you're using a VGA cable.

Step 4. Select the correct input
Choose the right input to view your console video. If the box has only one input, you should see the console by simply turning on the monitor.
Part 3 of 3: Managing the Audio Signal

Step 1. If you are using an HDMI connection, connect a separate audio cable
In most cases, it must be console specific. You can use a composite or component cable to do this. Newer consoles can only support a separate optical connection for audio.

Step 2. Connect the audio cable to the converter
Most of the boxes have an entrance and an exit. Connect the two audio cables (red and white) to the corresponding sockets on the input side of the box.

Step 3. Connect headphones or speakers to the output side of the box
Match the colors of the ports if you are using computer speakers. For headphones, use the green plug on the converter. Some box models have only one audio output port; in that case connect the playback device there.
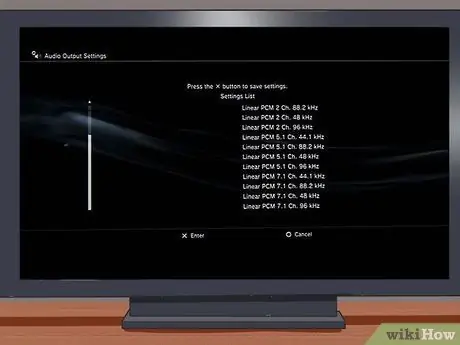
Step 4. Set the console audio output (HDMI connections)
You need to configure the system settings, so that it transmits sound through the audio cable and not the HDMI one.






