This article explains how to make your iPhone require you to enter a password for every single purchase you make in the App Store, iTunes, or iBooks (which is the default) instead of allowing multiple transactions without a password within a certain range of weather.
Steps
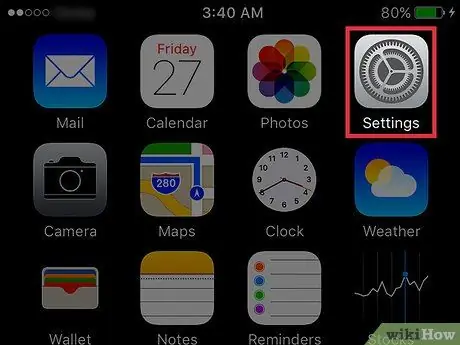
Step 1. Open the "Settings" of the iPhone
The icon looks like a gray gear and is located on one of the Home screens. It may also be in a folder called "Utilities".
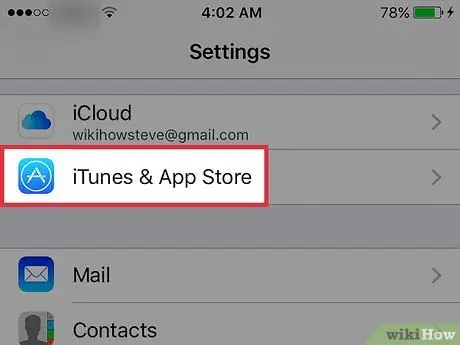
Step 2. Scroll down and tap on iTunes and App Store
This option is found in the fourth section.
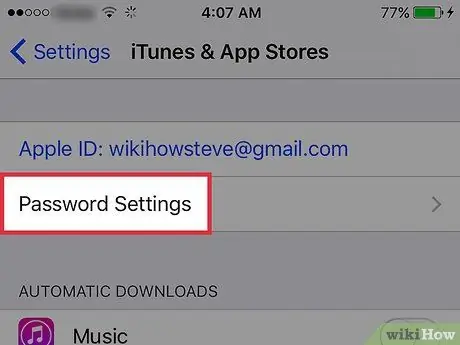
Step 3. Select Password Settings
If you don't see this option, click on "Back", select "General" and then click on "Restrictions". You will see the "Password Settings" option in the section titled "Allowed Content"
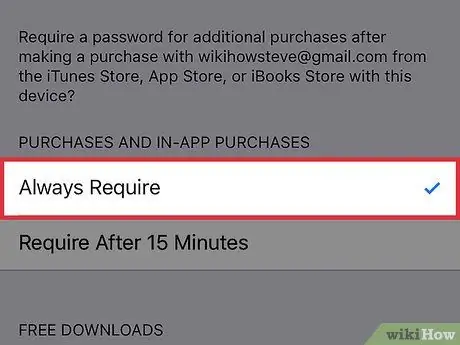
Step 4. Select Always Prompt
At this point the App Store, iTunes and iBooks will always ask you to type in your Apple ID whenever you want to make a purchase.






