The BIOS stands for “basic input-output system”. It is a set of instructions stored in a ROM or FLASH memory chip, installed on the motherboard of any desktop or laptop computer. The instructions contained in the BIOS tell the computer how to perform the POST (power on self test), as well as allowing a very simplified management of some hardware components of the system. The most popular and used method to update the BIOS is to use a floppy disk. Due to the slow, but inexorable disappearance of this device, the most popular method currently is to use a bootable CD-ROM or a self-updating executable file, such as WinFlash.
Steps
Method 1 of 4: Download the BIOS
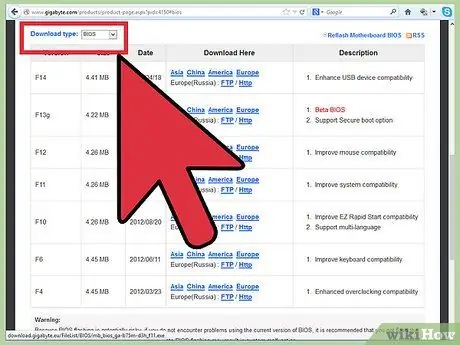
Step 1. Download the update executable file from the manufacturer's website
Read any installation instructions. Most executable files are okay when loaded on floppy disk or CD-ROM. The instructions provided by the manufacturer will let you know if using a floppy disk is the best method or not.
If you don't know the manufacturer of your computer's motherboard, you can use the online database of identifiers associated with BIOS manufacturers to determine the exact manufacturer and model of your computer's BIOS. If you can't locate your BIOS manufacturer's website, use this link, which lists 222 motherboard manufacturers
Method 2 of 4: Updating the BIOS Using Floppy Disk
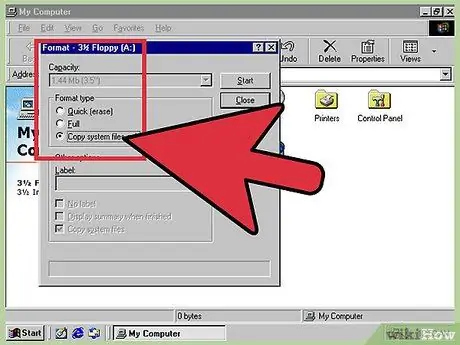
Step 1. Insert a floppy disk into its drive on your computer
Format the storage media by selecting the floppy disk reader icon with the right mouse button and selecting the Format item from the context menu that appeared. Select the check button to create an MS-DOS startup disk.
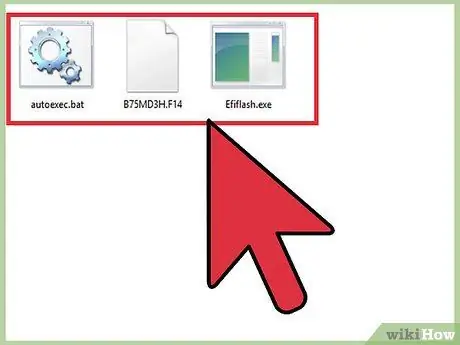
Step 2. Copy the executable file containing the BIOS update to the newly formatted disk
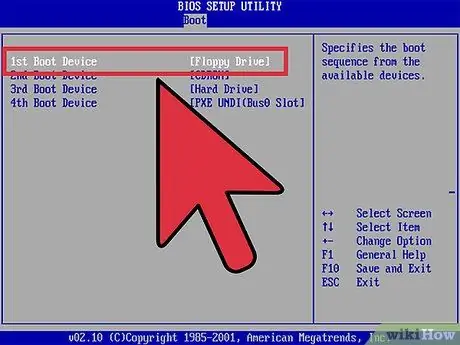
Step 3. Restart the computer, indicating the floppy disk drive as the boot device
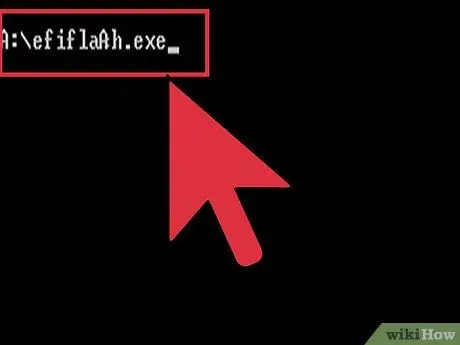
Step 4. Run the BIOS update
The update procedure should be automatic and the required user interaction should be minimal.
Method 3 of 4: Updating the BIOS Using the Bootable CD
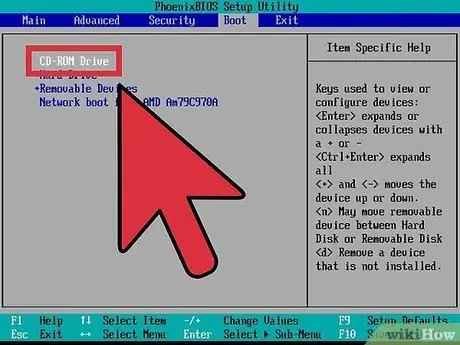
Step 1. Create a bootable CD-ROM using an ISO image
Some computer manufacturers provide an ISO image containing the BIOS update that simply needs to be burned to a CD. Download the ISO file directly from your computer manufacturer's website.
- To burn the CD, use a burning program that is compatible with ISO files.
- Boot your computer using the newly created CD and let the BIOS update automatically. Also in this case, normally, the interaction required by the user is minimal.
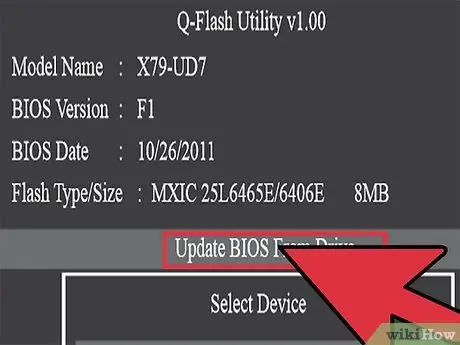
Step 2. Create your own bootable CD
Some computer manufacturers only provide the executable file for updating the BIOS and leave it up to the user to create a bootable CD that contains it. There are many burning programs that support the wizard for creating a bootable CD.
- Download the file containing the BIOS update directly from the manufacturer's website.
- Use the burning program of your choice to create your bootable CD. Make sure you add the file containing the BIOS update inside the CD you are creating.
- You can find the files required for creating a bootable CD by simply searching online using the following keywords “bootable CD creation”. After creating and burning your bootable ISO image, boot your computer from CD-ROM.
- Run the file containing the BIOS update and wait for the procedure to complete.
Method 4 of 4: Updating the BIOS Using WinFlash
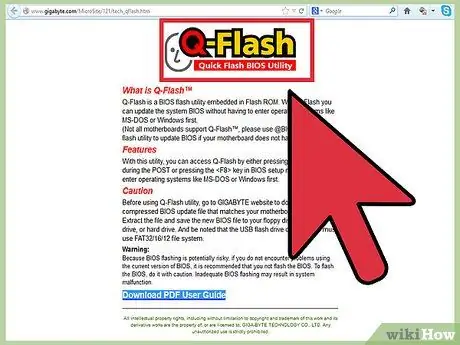
Step 1. To update your BIOS, use the automatic WinFlash program
This method is gaining popularity among computer manufacturers as it greatly reduces the chances of user error. You can check if this method is available in your case by going to the manufacturer's website and doing a search for your computer's BIOS update using the precise model of the machine. This is the fastest and easiest way to update your computer's BIOS
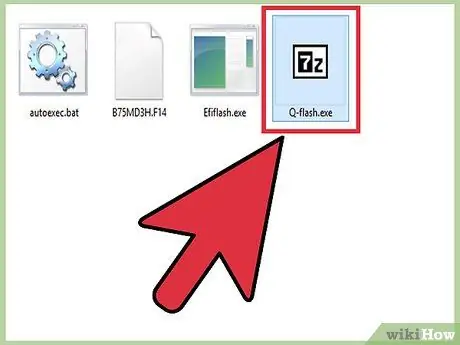
Step 2. Download the WinFlash executable file directly from the computer or BIOS manufacturer's website
Make sure you download the appropriate update file for your specific computer model. Save this file to an easy-to-access location on your computer, such as your desktop.
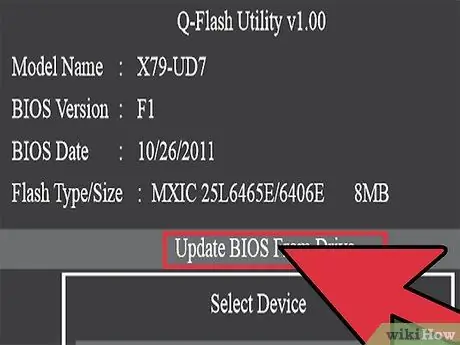
Step 3. Double click on the downloaded file to run the WinFlash program
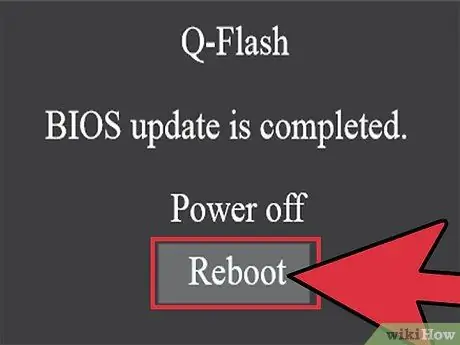
Step 4. Follow the instructions that appear on the screen
Do not restart your computer until specifically requested by the program. The reboot should take place fully automatically.
Advice
- Updates for the BIOS are provided directly by the manufacturer through the official website. The description of the features related to the update explains its benefits or any problems encountered after applying the update. You will also find detailed instructions regarding the BIOS update process.
- To enter your computer's BIOS, you need to press a specific key before the operating system starts loading. Normally one of the following keys F2, DEL or ESC must be pressed.
- After the computer restarts, the BIOS update is complete. Most computers update their BIOS version during the boot process. To make sure that the update has been carried out, you can access the BIOS at any time and check the installed version.
Warnings
- Unless there are specific issues with the BIOS, it is best not to upgrade.
- Make sure to update the BIOS with the specific BIOS model for your computer. Updating with the wrong BIOS can render your computer completely unusable.






