If your Windows computer's audio compartment has suddenly stopped working properly, it is very likely that you will need to update your sound card driver or replace it with a new device. Computer sound cards are designed to process the digital audio signal played by the system and send it to loudspeakers, such as headphones or speakers. Sound card drivers, just like any other computer program, need to be updated constantly in order for them to continue to function properly.
Steps
Method 1 of 4: Manually Update Sound Card Drivers (Windows Vista)
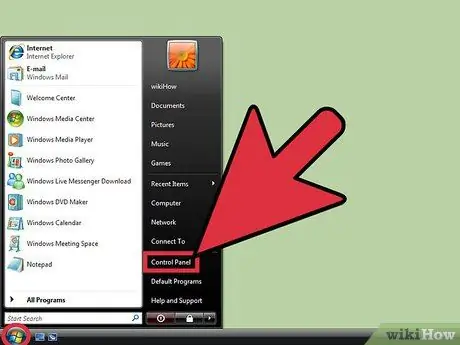
Step 1. Open the "System" window
Access the "Start" menu by clicking on the appropriate button. Normally, it is located in the lower left corner of the desktop. Examine the menu for "Control Panel". Double-click on the option indicated, then click on the "System" icon.
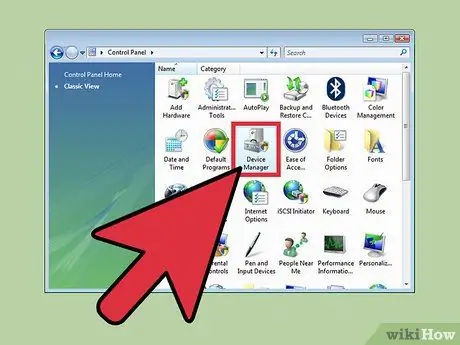
Step 2. Go to the "Sound, video and game controllers" section
Locate the "Hardware" tab of the "System" dialog box. It is located in the upper part of the latter. At this point click on the "Device Manager" button. When the "Device Manager" system window appears, expand the section labeled "Sound, video and game controllers".
After clicking on the "Device Manager" button, you may be asked to enter the system administrator account password
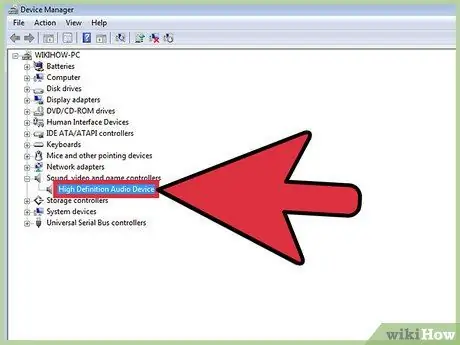
Step 3. Update your sound card drivers
Find the sound card installed in your computer and listed in the "Sound, video and game controllers" section, then double-click the corresponding entry. Click on the "Driver" tab of the new window that appeared. Click on the "Update Driver" button and follow the instructions that will appear on the screen to complete the installation of the new drivers.
Method 2 of 4: Manually Update Sound Card Drivers (Windows XP)
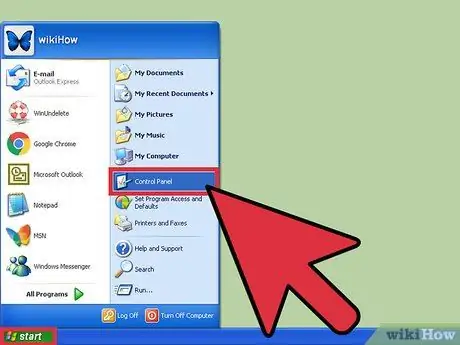
Step 1. Open the "System" window
Access the "Start" menu by clicking on the appropriate button. Normally, it is located in the lower left corner of the desktop. Click on the "Control Panel" item in the "Start" menu, then double-click the "System" icon visible in the "Control Panel" window.
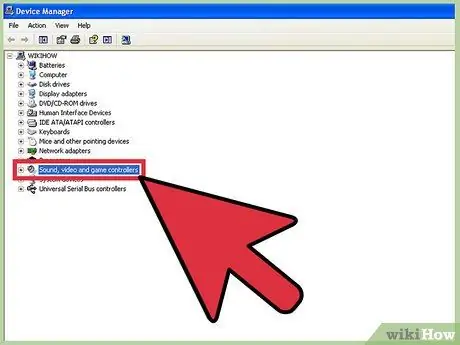
Step 2. Go to the "Sound, video and game controllers" section
Locate the "Hardware" tab of the "System" dialog box. It is located in the upper part of the latter. At this point click on the "Device Manager" button. When the "Device Manager" system window appears, click on the section labeled "Sound, video and game controllers" to expand it.
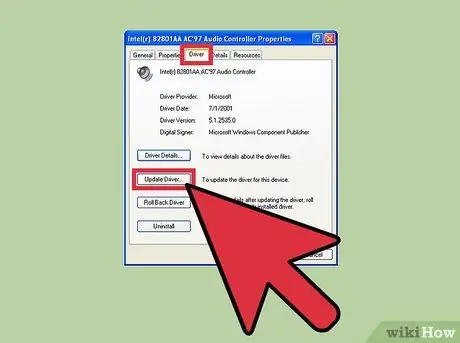
Step 3. Update your sound card drivers
Double-click the entry corresponding to the sound card installed on your computer and listed in the "Sound, video and game controllers" section. Select the "Driver" tab, then click the "Update Driver" button. At this point, follow the instructions that will appear on the screen to complete the update of the card's drivers.
Method 3 of 4: Alternative Method
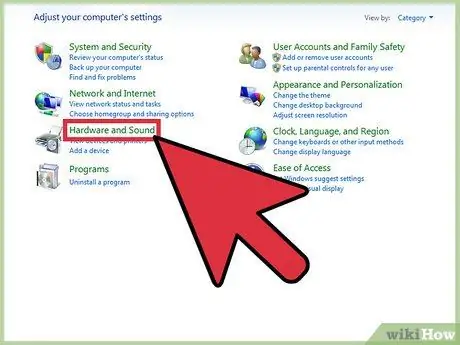
Step 1. Go to the "Hardware and Sound" section of the Windows "Control Panel"
Open the "Start" menu by clicking on the corresponding button, which is usually located in the lower left corner of the desktop. Locate and click on "Control Panel". At this point, click on the "Hardware and Sound" link in the "Control Panel".
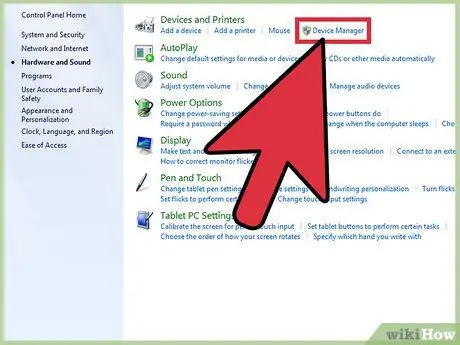
Step 2. Open the "Device Manager" window
Find the "Devices and Printers" section of the "Hardware and Sound" tab. Within the "Devices and Printers" section there is the "Device Manager" link. Click on the latter to open the system window of the same name.
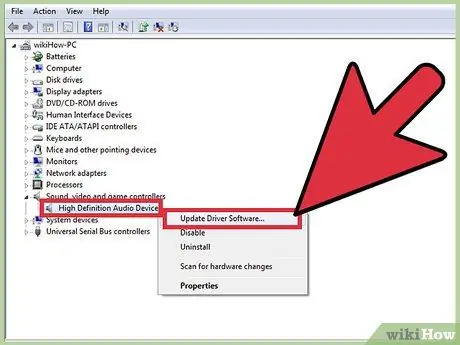
Step 3. Update your sound card drivers
Find the "Sound, video and game controllers" section. Click on the name of the section indicated to expand it. Look for the item in the "Sound, video and game controllers" section corresponding to your computer's sound card, right-click it, then choose the "Update Driver" option. Choose the item "Automatically search for an updated driver". If an update is available for the sound card driver, it will automatically download and install on your computer.
Method 4 of 4: Automatically Update Sound Card Drivers
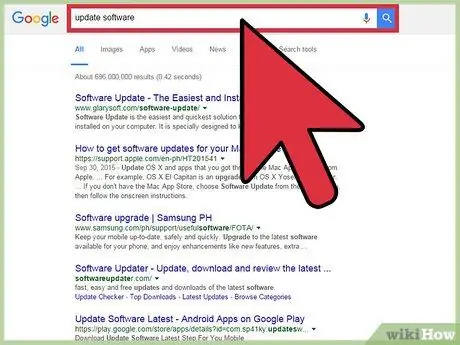
Step 1. Select a program
Instead of manually updating your computer's sound card drivers, you can use a program that can automatically locate the software that needs to be updated and install the latest version available. Search the web using the keywords "sound card driver", "sound card", "driver", "software update" and "free" or "free". Review the search results and choose the program you think will best suit your needs.
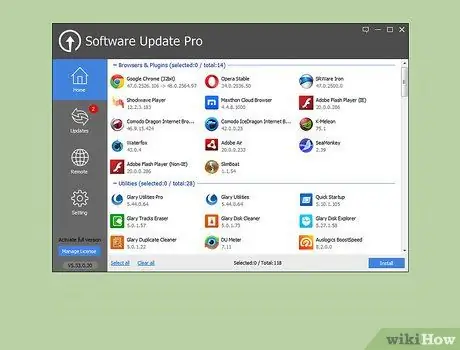
Step 2. Download the software and use it to check for new updates
The program you've chosen to automatically update your computer's drivers may instruct you to perform these initial steps:
- Click on the "Free Scan" button or icon;
- Download the required software;
- Once the download is complete, click on the "Scan Now" button;
- Wait for the system scan to finish.
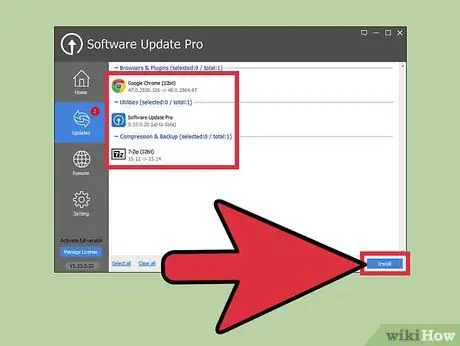
Step 3. Review the results and update the sound card drivers
When the scan of your computer is complete, you will see the results list for all the drivers on your computer. Scroll down the list to the "Sound, Video, and Game Controllers" or "Sound, Video and Game Controllers" section. Look for any items or entries that indicate that the sound card drivers need to be updated. If so, click on the button or option to start the update, for example the "Update now" icon and follow the instructions that will appear on the screen.
Use the indications that will be provided to you in order to correctly interpret the data identified by the program
Advice
- Make sure the video card you have installed is compatible with your computer.
- Identify the manufacturer of your sound card drivers. Visit the hardware device manufacturer's site, then search for and download the latest driver version.






