When you switch from one phone to another, you may need to transfer your SMS (text messages) to the new device. On the Play Store there are many applications that can do this for free. If you are using two Samsung devices, you can use the Samsung Smart Switch app to transfer messages wirelessly.
Steps
Method 1 of 2: Using a Transfer App
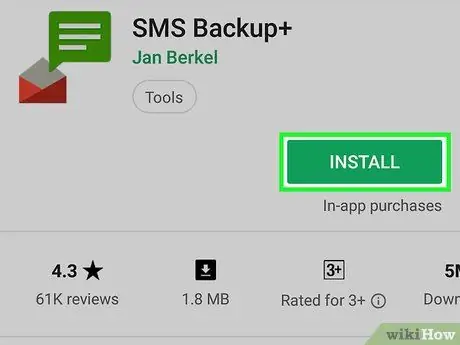
Step 1. Download SMS backup application on the first Android device
The quickest way to transfer SMS from one Android phone to another is to use an app. You will find many able to do this on the Google Play Store, although there is no official method to transfer messages. Some of the more popular free programs include "SMS Backup +" and "SMS Backup & Restore".
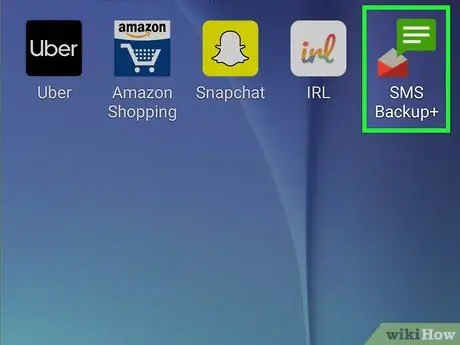
Step 2. Open the SMS backup application
Do this on the device that contains the messages to be copied. The operations to be performed on "SMS Backup +" and "SMS Backup & Restore" are similar and we will describe both procedures in this section.
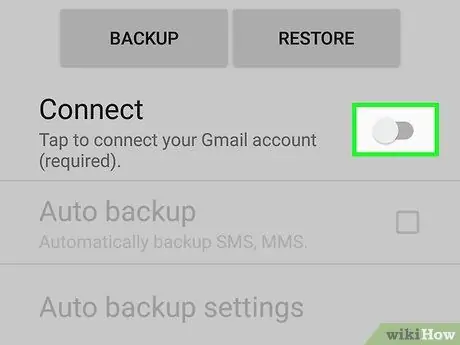
Step 3. Log into your Gmail account (SMS Backup +)
SMS Backup + backs up your SMS to your Gmail profile. Press "Connect" to select your account. Use the same profile connected to the Android device, in order to make the procedure easier in the recovery phase.
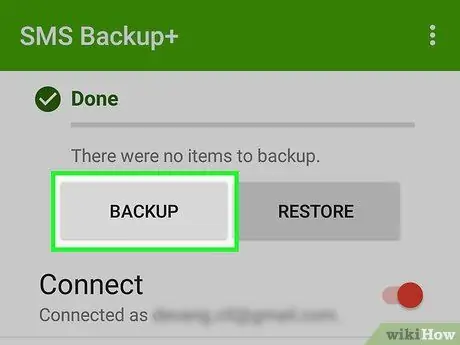
Step 4. Start the backup operation
Press the "Backup" button in the app you downloaded to start the procedure.
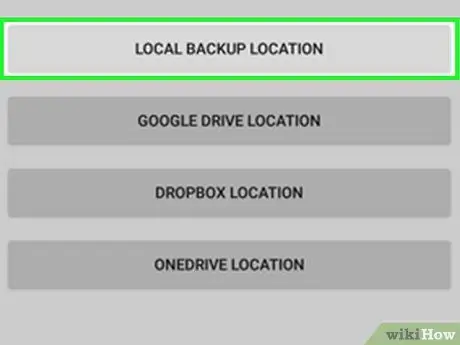
Step 5. Choose the backup path (SMS Backup & Restore)
SMS Backup & Restore creates a local backup file for your SMS that you can save on cloud storage services.
- Press "Backup & Local Upload" to select a cloud storage service, or send the file to your inbox.
- Check the "Include MMS messages" box to include group messages and messages with attachments as images.
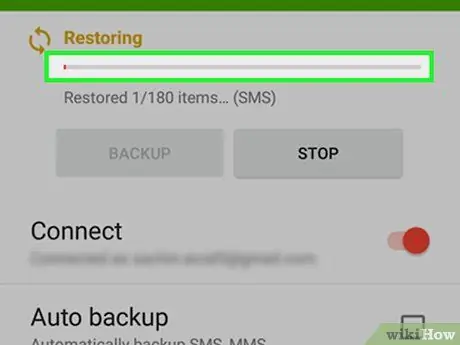
Step 6. Wait for the backup operation to finish
It can take some time if you have to copy a lot of messages. You can reduce the wait by turning off MMS backup if you don't think you will need them.
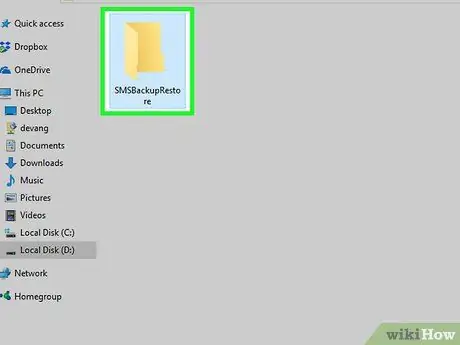
Step 7. Transfer the backup file to your new phone (SMS Backup & Restore)
Once you have backed up your first device with SMS Backup & Restore, you will need to transfer the file to the other phone. If you have only created a local copy of the messages, you can connect your old mobile to your computer and copy the XML file to the "SMSBackupRestore" folder on the new device. If you've uploaded the file to a cloud storage service, you don't need to worry about transferring it.
When you connect an Android device to your computer, you can find it in the "Computer" window (Windows) or on the desktop (Mac). Copy the XML file to the root folder of your new phone, so you can find it more easily later
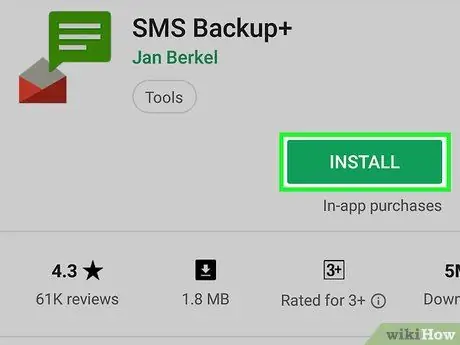
Step 8. Install the SMS backup application on your new phone
Once the backup is created, you will need to install the same program you used on the new mobile.
If you are using SMS Backup +, be sure to link the new device to the same Google profile
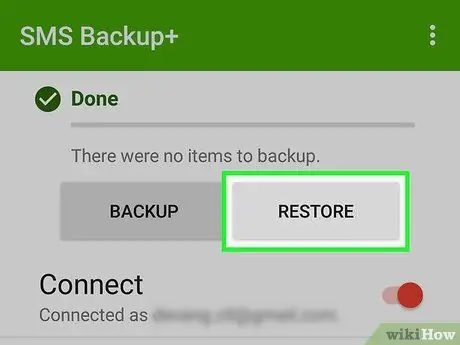
Step 9. Press "Restore" to start the SMS recovery procedure
On both apps you will find the "Reset" button on the main screen. Press it to start.
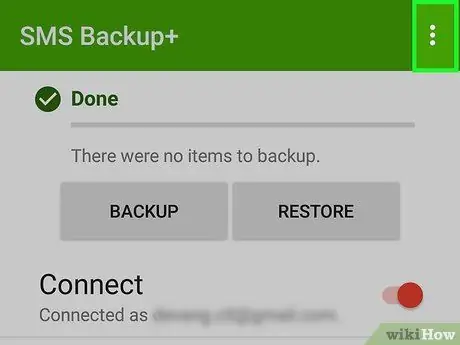
Step 10. Select the backup file (SMS Backup & Restore)
Once the recovery operation has started, you will be asked to choose the recovery file. If you copied the file to phone storage, use the file manager to find it. If you have uploaded the file to a cloud storage service, press the ⋮ button and select the service from the list.
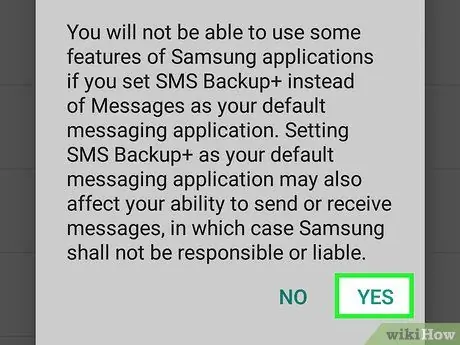
Step 11. Set the backup application as the default SMS program
Before starting the restore, you will be asked to configure the backup program as the default SMS app. You have to do this to carry out the operation. You will have the option to return to the application you used before after the recovery procedure is complete.
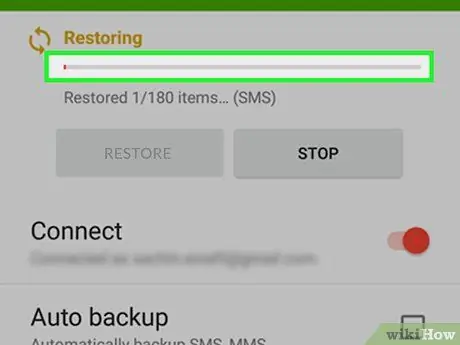
Step 12. Wait for the SMS to be restored
It may take some time, particularly if the backup file is large.
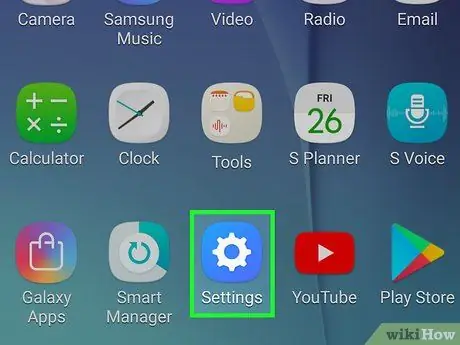
Step 13. Reconfigure the default SMS application
Once the message retrieval is complete, you can resume using the program you prefer to view and send SMS.
- Open the "Settings" app;
- Press "More" in the "Wireless & networks" section;
- Press "Default SMS Application" and select the messaging app you want to use.
Method 2 of 2: Using Smart Switch (Samsung)
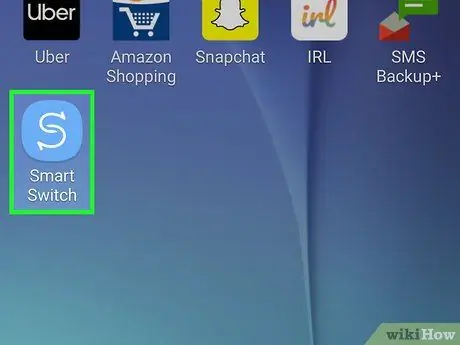
Step 1. Learn how the app works
Samsung's Smart Switch is meant to transfer data from one Samsung device to another, although you may be able to get it to work on Android phones from a different brand. However, you will encounter fewer problems if you use it between two Samsung phones. Not all Samsung models are supported.
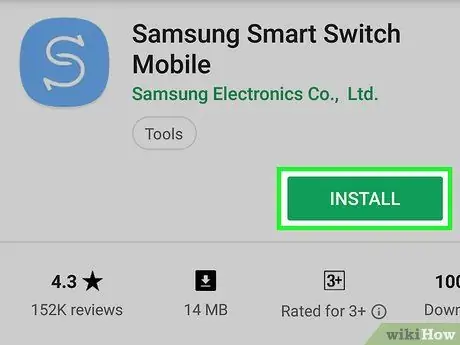
Step 2. Install the Smart Switch application on both devices
The program, available for free on the Google Play Store, must be present on the two phones to start the quick transfer. In almost all newer Samsung models, the application is already installed.
The Smart Switch app may not work on your Android device. In that case, use the above method to transfer your SMS
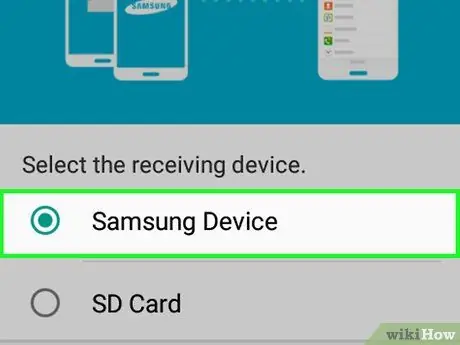
Step 3. Select "Android Device" on both apps
This allows the devices to communicate.

Step 4. Bring the two phones closer than ten centimeters apart
Smart Switch uses NFC technology to establish a Bluetooth connection and works best when the two phones are in close proximity.
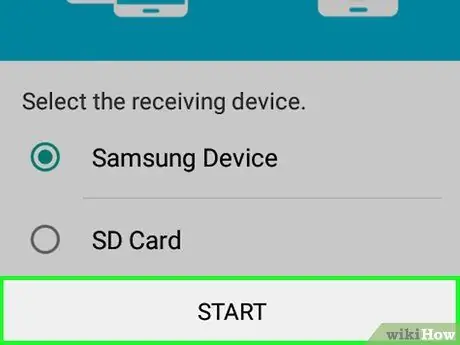
Step 5. Press "Start" on both devices
You will be asked to select the phone that will send the data.
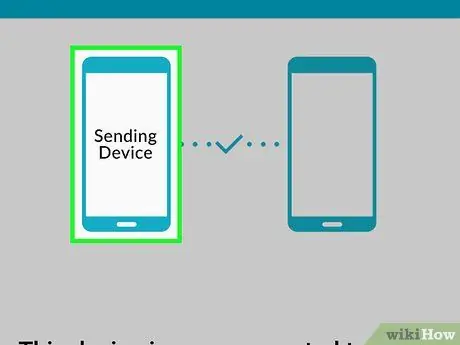
Step 6. Set the old phone as the "Sending Device"
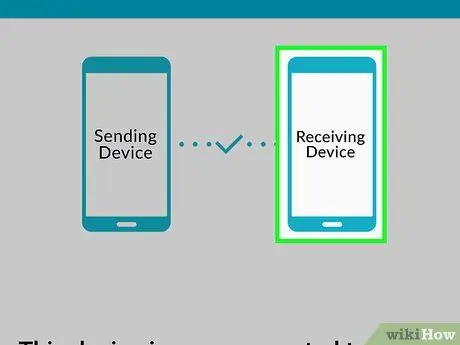
Step 7. Set the new phone as the "Receiving Device"
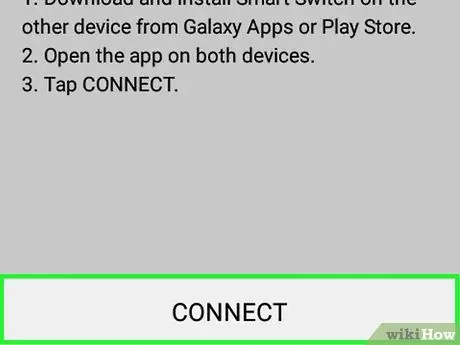
Step 8. Press "Connect" on the sending device
A PIN will appear on the screen.
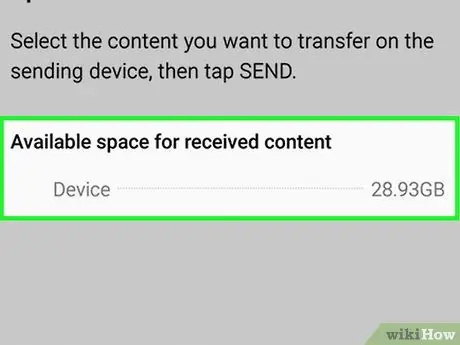
Step 9. Press "Next" on the receiving device
Enter the PIN if the device does not connect automatically. A list of data that you can transfer will appear.
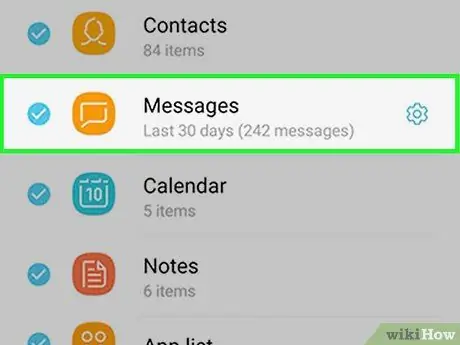
Step 10. Make sure "Messages" is checked on the sending device
You can turn off all other options if you don't want to transfer anything else to your new mobile.
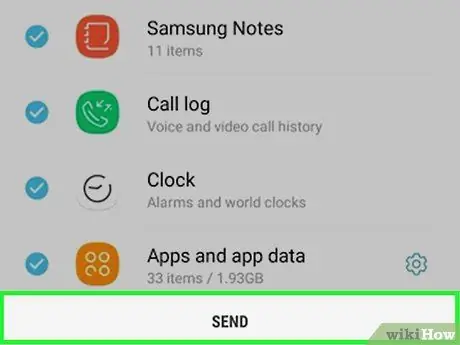
Step 11. Press "Send" on the sending device, then "Receive" on the new device
The selected messages and other data will be transferred to the new mobile phone.
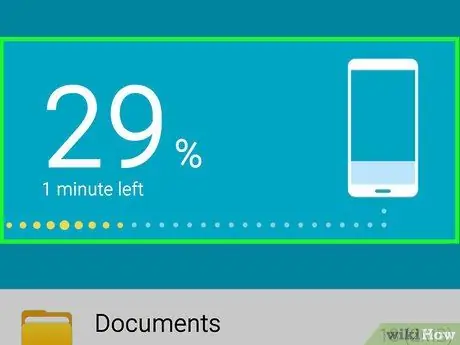
Step 12. Wait for the "Completed" message
This indicates that the transfer was successful. You should now be able to view your old SMS in the new device's messaging app.






