This article explains how to backup your contacts and transfer them from one Android device to another.
Steps
Method 1 of 2: Using Google Backup
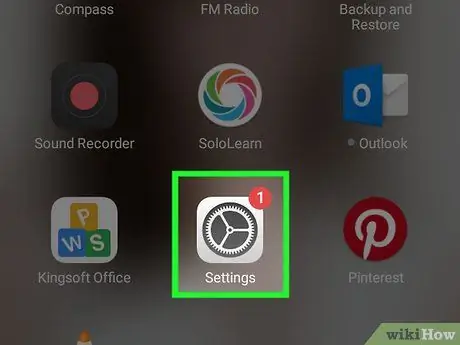
Step 1. Open your device settings
Look for the gear icon on the Home screen or Apps page.
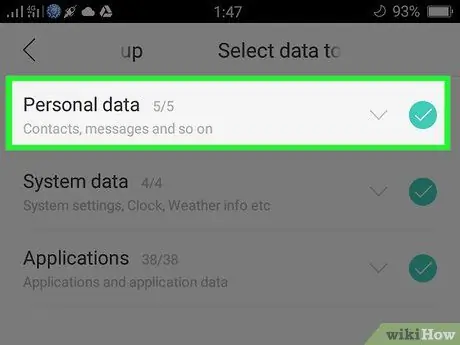
Step 2. Press the Personal tab
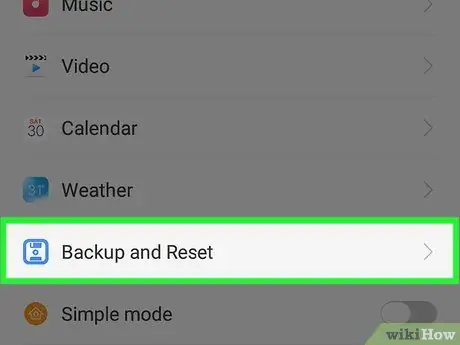
Step 3. Scroll down to Backup & Restore
This is the orange section of the options.
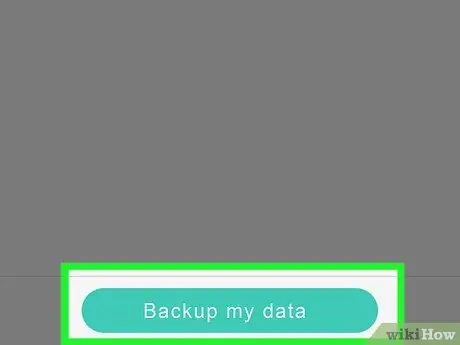
Step 4. Set the Back up my data selector to "On"
This way all your contacts will be saved on your Google account.
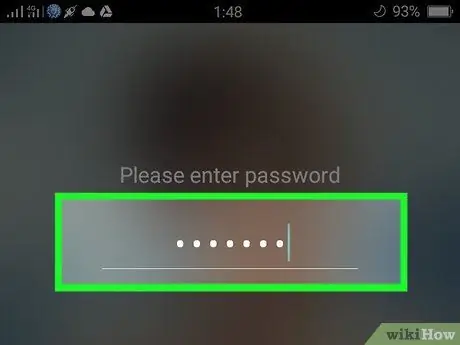
Step 5. Unlock the other Android device
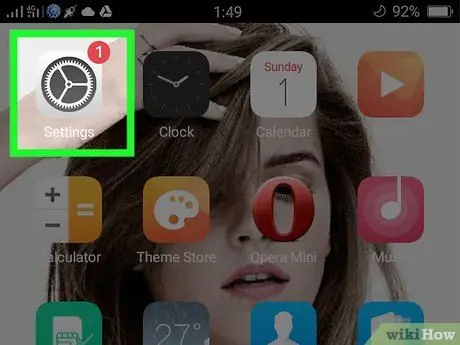
Step 6. Open the settings of your second device
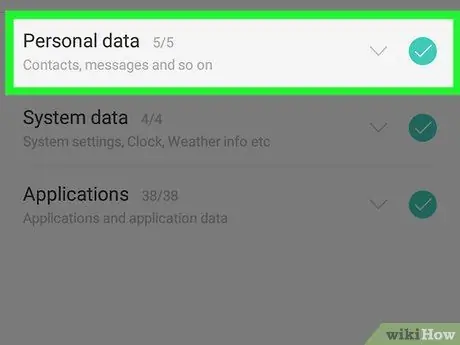
Step 7. Press the Personal tab
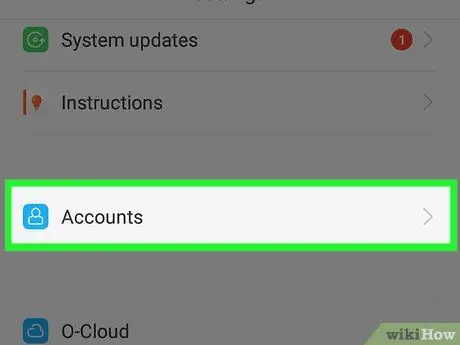
Step 8. Scroll and tap on Account
You will find this entry directly above the button Backup & restore, in the orange options section.
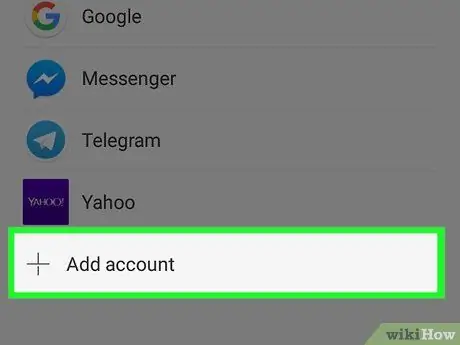
Step 9. Press Add Account
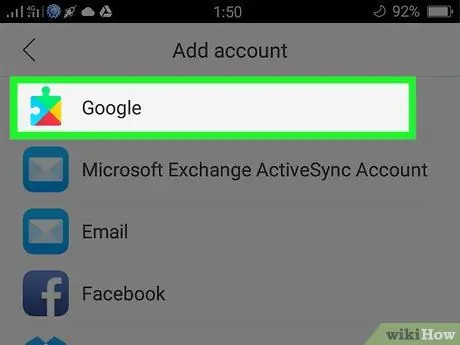
Step 10. Select Google
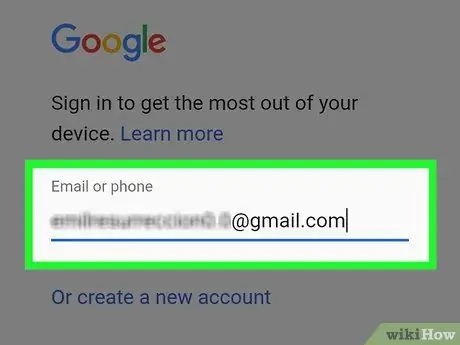
Step 11. Enter your email address
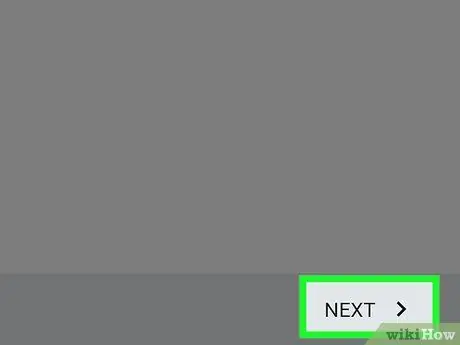
Step 12. Press Next
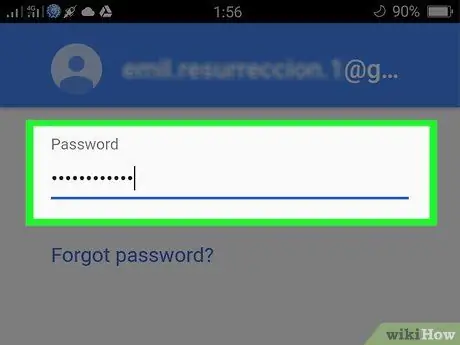
Step 13. Enter your account password
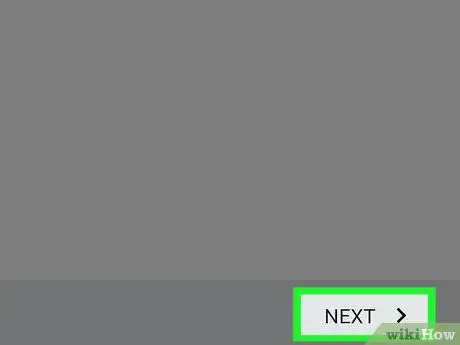
Step 14. Press Next
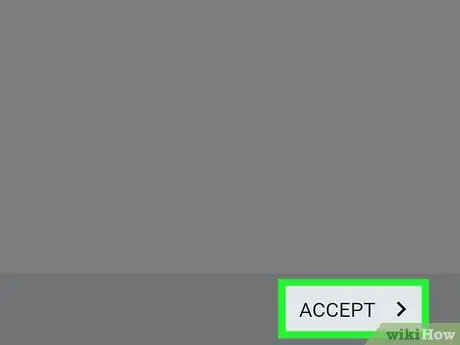
Step 15. Press Accept
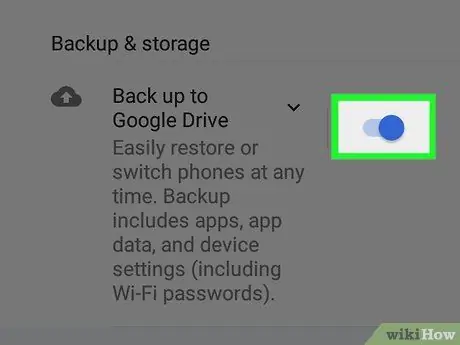
Step 16. Check the Automatically backup device data box
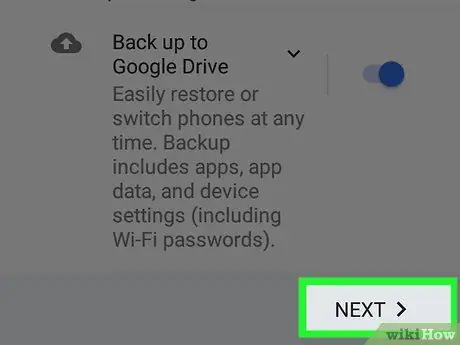
Step 17. Press Next
The second Android device should start fetching data from your Google account, including your contact information.
Method 2 of 2: Using the Sim
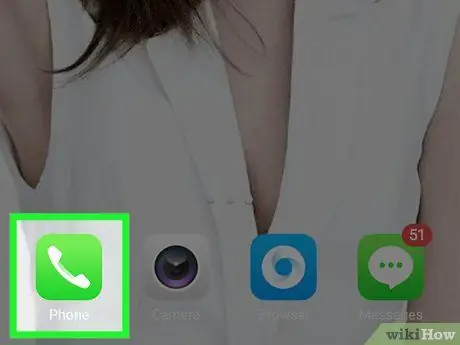
Step 1. Open the Phone application on your Android device
This is the app with the phone icon that you should notice on your Home screen.
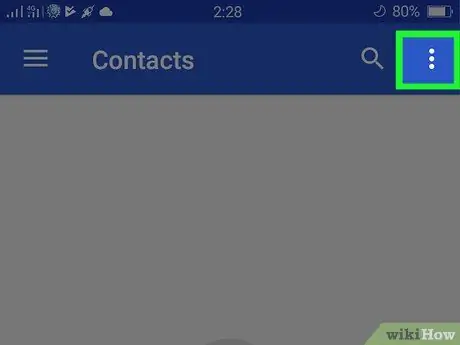
Step 2. Press ⋮
You should see the button in the upper right corner of the screen.
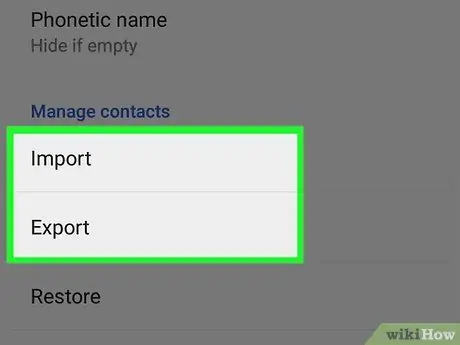
Step 3. Select Import / Export
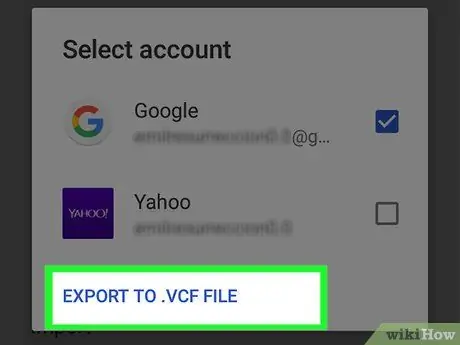
Step 4. Press Export to.vcf file
You may find the voice Export to SIM card.
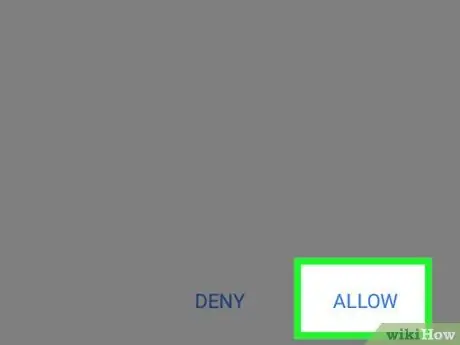
Step 5. Press Allow when asked
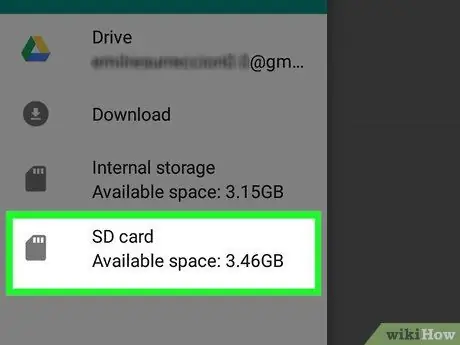
Step 6. Select SD Card
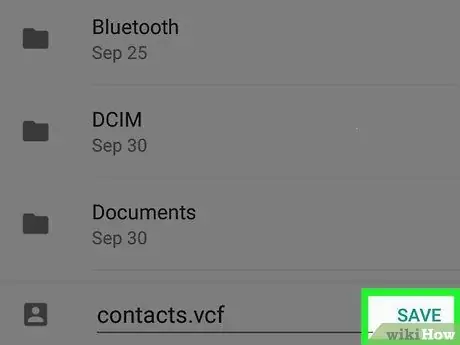
Step 7. Press Save

Step 8. Remove the SIM card and insert it into the second Android device
This operation differs depending on the type of phone. For this reason, consider asking a phone shop clerk to swap SIMs for you.
Advice
- When backing up your contacts, you must be logged in to your Google account. If you are not logged in, press Account backup at the top of the page Backup & restore, then log in with your Google email address and password.
- While setting up your new phone, you have the option to log into your Google account.
Warnings
- Do not delete the data from your old device before confirming that it has been transferred.
- Some SIM cards are not compatible with certain devices. However, you have the option to go to your carrier's service center and ask an employee to move your data from one SIM to another.






