You've surely seen a lot of YouTube videos that get a lot of views, and maybe a lot more that weren't that great. Have you ever wanted to create a video to upload to YouTube but don't know how to do it? Do not fear! By following this article, you will be able to make the best movie in the world - just be careful what you upload to the site!
Steps
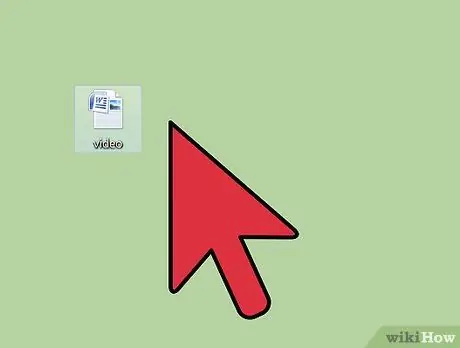
Step 1. Before you start recording, think about the content
You don't have to make videos about special subjects, but the topic will certainly have to be interesting enough to intrigue YouTube users. Ask yourself these questions, and write down the answers. This way, you will be able to get an idea of the video to shoot.
- How long should the video be? Note that YouTube limits the length of the clips to 15 minutes, so make sure you don't go over! If you want to upload videos longer than 15 minutes, split them into several parts (example: Part 1, Part 2, etc.).
- What environment are you going to shoot the video in? Depending on the setting and lighting conditions, you may need to carefully adjust the camera settings.
- Is the subject you are recording interesting enough to entertain users? If the start of the video is boring, people will refuse to waste the next five minutes watching the rest of the footage, as it will likely be in the same vein. Don't base your video on a subject just because you like it, unless you're uploading this footage just to waste time. If you want to get a lot of views, you will need to upload a perfectly shot video.

Step 2. After that, make sure everything is ready
You certainly don't want to be in the middle of the video and realize that something is wrong!
- If you're making a video tutorial, make sure everything is ready and at hand to get started.
- If you have to speak during the recording, speak in a clear, ringing voice so that viewers can hear you. Drink some water before you start recording, and keep a bottle handy in case your throat gets dry during the video. Make sure you don't drink loudly while recording!

Step 3. The following steps depend on the equipment used for the video
Method 1 of 2: For Those Who Use a Camera / Camcorder

Step 1. Turn on the camera and verify that it is set to "movie" and not "photography"
Make sure the focus is well adjusted and the image is clear and sharp. If the video is of bad quality, viewers will have a hard time understanding it.
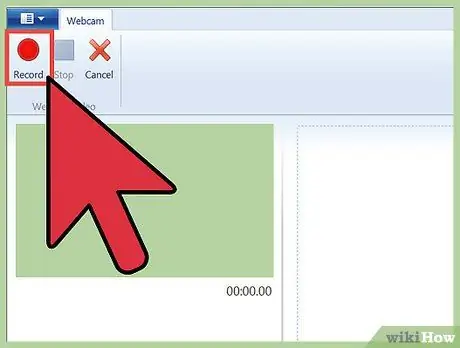
Step 2. After that, make sure the camera is still
Nobody likes shaky and blurry videos - these movies are difficult and frustrating to watch! If you don't think you will be able to hold the camera steady while recording, try using a tripod or resting it on a pile of books. Make sure the recording is clear and that you are able to frame everything you need, not just half the scene.
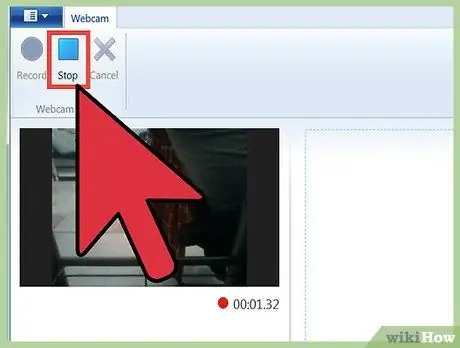
Step 3. When you think you are finally ready, press the button to record
Depending on the type of camera you are using, the button to record is the same one that allows you to take pictures. Be careful: if you don't press the button hard enough, the camera will not receive the command and will not record anything! Make sure, therefore, before starting to speak or to frame the subjects of the video, that the camera is actually recording.
Ask a friend or family member to help you shoot the video. For example, your friend might make sure the camera is actually recording
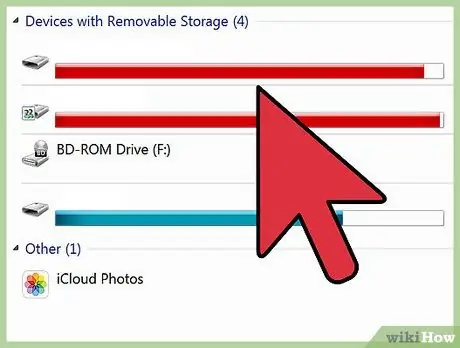
Step 4. Record the video
When you are done, press the Stop button to stop recording.
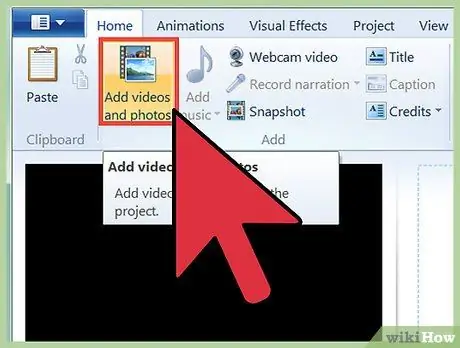
Step 5. Connect the camcorder to the computer and import the video files
Make sure the file is copied to your computer.
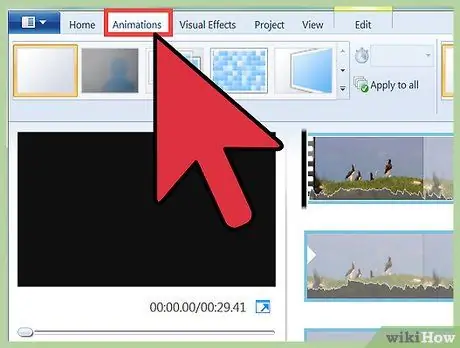
Step 6. Open the video and review the recording
If you believe you made a mistake, you can use Windows Live Movie Maker to edit the video. If you don't have this program on your computer, you can download it for free from the Internet. Edit the video as you wish. If you want, you can even add a soundtrack!
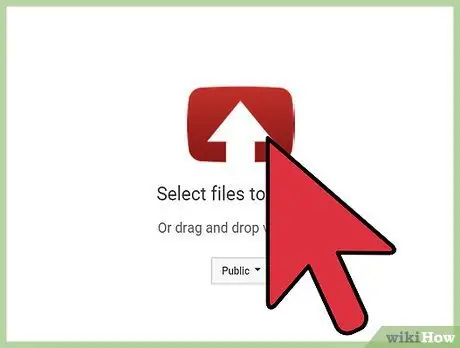
Step 7. Watch the video a couple more times to be sure and add animations, subtitles, themes, etc
Also make sure that you have removed any errors contained in the movie and refine it before uploading it to YouTube. Also, it should not contain copyrighted material. If the movie features copyrighted material, be sure to mention the name of the creator of the content, or you could get yourself in trouble!
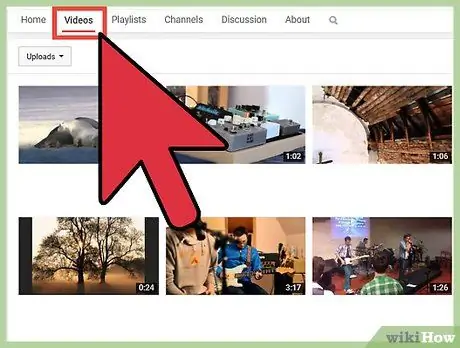
Step 8. Once you believe the video is ready, you can upload it
On the video editing software you are using, you should see a YouTube icon. Find it and click on it.
- You will be asked to log into your YouTube account.
- After that, YouTube will ask you to provide some information about your video. You will be asked to enter a title, description and some tags. You will also need to choose a category in which to place the video. Establish it based on the proposed content.
- Once you have entered this information, click on the "OK" button and YouTube will start uploading the video. Depending on the length of the movie, it will take a minute or more.
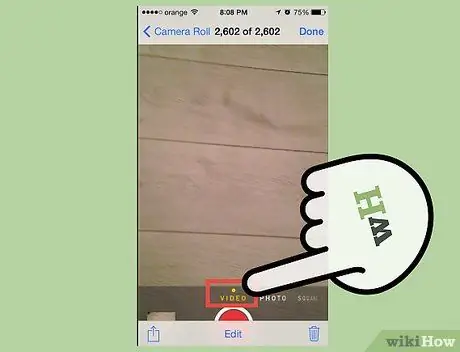
Step 9. At this point, you should be able to upload the movie to YouTube
Congratulations! You just posted your first video on YouTube!
Method 2 of 2: For iPad Users
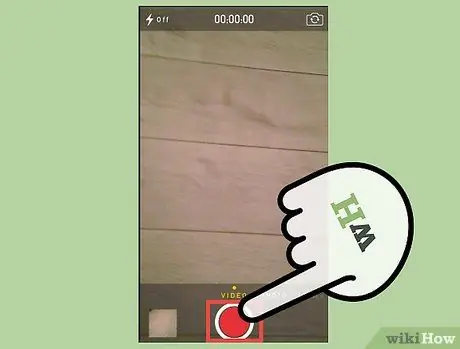
Step 1. To record video with iPad, you will need to access the camera and set it to "video" mode
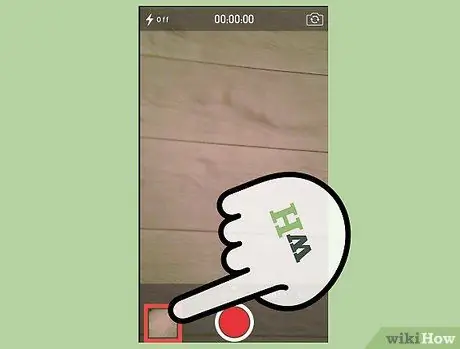
Step 2. Hit the Record button and start shooting the video
Either way, iPad users can only make short clips, so it might be worth using a video camera.
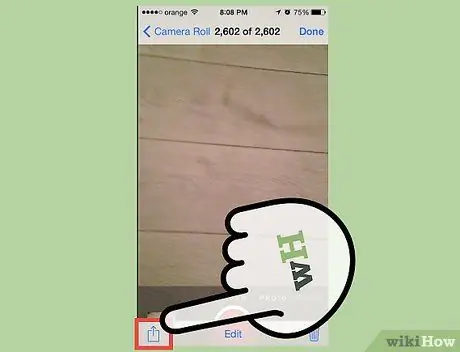
Step 3. Once you're done recording, open the gallery directly from the Camera app - don't open the photos
You should see a small up arrow in the top right corner of the screen.
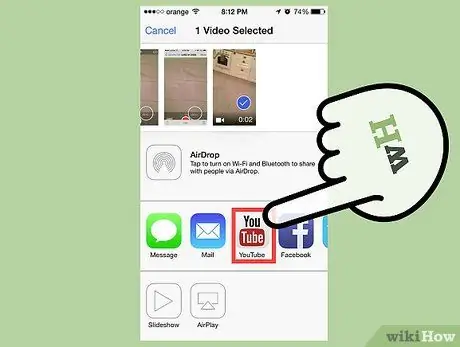
Step 4. Click on the arrow
You will be presented with three options to upload the video. Click on the YouTube icon.
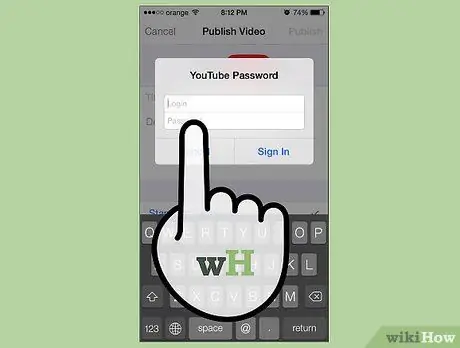
Step 5. YouTube will ask you for information such as video title, description and tag
You will also be able to select a category in which to insert the movie. Choose the most suitable for the proposed content.
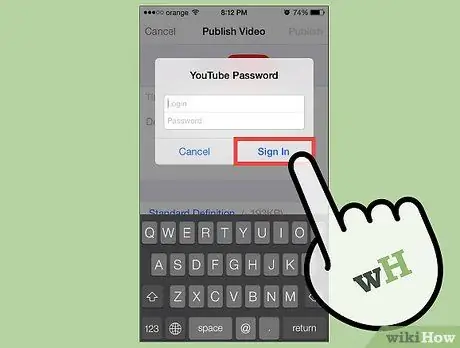
Step 6. Once you have entered the required information, click on the "OK" button and the iPad will start uploading the video to YouTube
Depending on the size of the movie, it may take a minute or more.
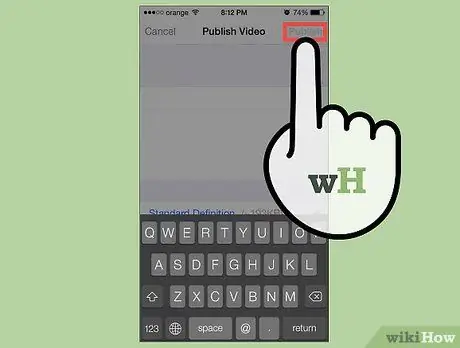
Step 7. At this point, you should be able to upload the movie to YouTube
Congratulations! You just posted your first video on YouTube!
Advice
- You'd better recite everything you need to communicate in the video out loud several times before you start recording, so you know exactly what to say while recording.
- Write notes and keep them in front of you so that you are sure not to forget anything as you speak.
Warnings
- Make sure you don't include copyrighted content in the video.
- Be sure to indicate the names of the authors of the songs included in the video.






