This article explains how to set up, record and publish a video on the YouTube platform. YouTube videos can be amateur or professional, depending on your needs. If you don't need to spend hours planning all stages of creating your video, skip right to the end of the article to find out how to publish a video on the YouTube platform.
Steps
Part 1 of 5: Preparing the Shooting
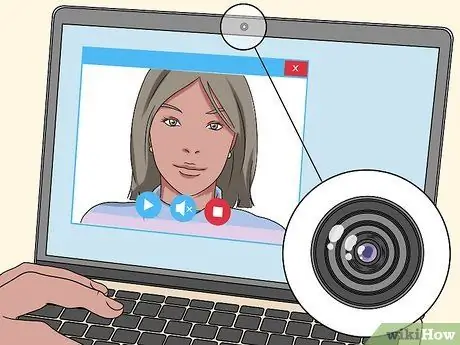
Step 1. Use a webcam if you want to keep costs down
Just like smartphones, most laptops also have a built-in camera (usually located on the upper side of the display bezel). Webcams tend to have lower image quality than regular video cameras, but they still allow you to make a video if you don't have the ability to pay for a smartphone or video camera.
If your computer doesn't have a webcam, you can buy an external one for less than € 20

Step 2. Use your smartphone if you need to record a video while moving around the city or outdoors
Most smartphones on the market are equipped with three fundamental components that are ideal for recording video: a camera for video recording, a microphone for audio capture and a large internal memory to store files. Even if smartphones have the advantage of being light and handy, the video and audio quality they can guarantee is still inferior to that of a video camera.
Video files take up a large amount of memory, so you may need to transfer them to your computer after recording is complete to free up your smartphone memory

Step 3. Buy a camcorder or camera if you need to record professional videos
You can find camcorders with good audio and video quality on the market for less than € 50 (for example on Amazon) or you can buy a high definition video camera for around € 120-150. Camcorders often provide better image quality than smartphones or webcams.
Most modern camcorders come with a slot for installing an SD memory card that you can use to easily transfer videos from your device to your computer. Make sure your chosen camera has an SD card before actually purchasing
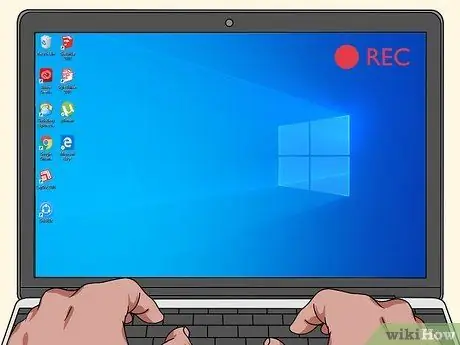
Step 4. Record the contents displayed directly on the computer screen
You can perform this step by downloading a third-party video capture program that allows you to directly record everything that is displayed on your computer screen. If you need to create a video tutorial or record your exploits while playing your favorite video game, you will need to use such a program.
- Many programs allow you to record multiple videos at the same time. If you wish, you can also include your own image in the video using your computer's webcam. This will allow you to record the main subject of the movie in full screen, while your image will be embedded in a smaller frame within the video. This is a very common practice especially among users who usually publish live streaming events, but it is also often used for the creation of YouTube videos, for example those relating to video games.
- Make sure that both video and audio signals are captured correctly by making a short test recording and viewing it.

Step 5. Consider purchasing an external microphone
While not mandatory, the audio quality of the recording can make the difference between a well-made video and a poor product, so relying solely on the recording device's built-in microphone may not be the ideal option. You can buy an external microphone compatible with your recording device at a reasonable price, so that the audio quality of your videos improves enormously.
Some cameras are already sold in combination with a dedicated external microphone, complete with all the components necessary to install and connect it to the camera
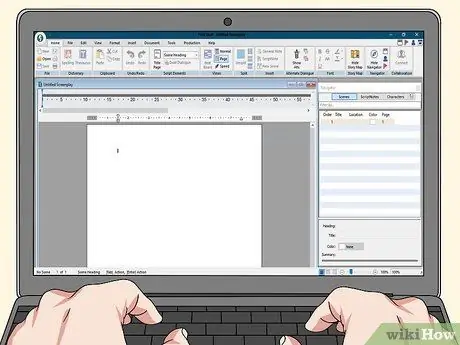
Step 6. Try writing your video script
While this is an optional step, writing the script before actually recording the video will allow you to better understand what kind of content you want to create. In some cases, sticking to a script will help you stay focused on your work and create a video with a linear and professional structure; It will also allow you not to forget the important parts.
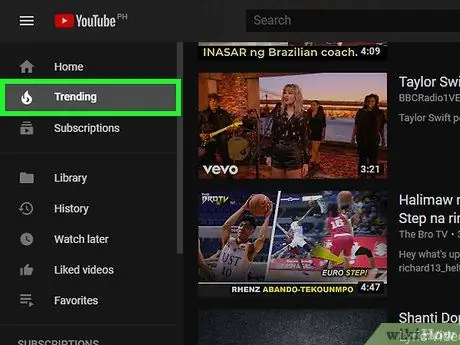
Step 7. Consider creating a video based on current trends
The YouTube platform hosts videos created by millions of users around the world, but some types are more popular than others:
- Video blog or "vlog" - are real visual blogs in which the author publishes a series of videos in which he talks about what he thinks or has done. Normally these are videos of less than 10 minutes duration;
- Videos related to the world of video games - this type of content attracts many users all over the world, especially when the videos are related to titles just released on the market;
- Tutorial - you can create a video tutorial on virtually any topic you are familiar with;
- Photomontage - videos created by assembling multiple images or video clips accompanied by a soundtrack;
- Animal videos - this type of content is always very popular. They are usually recorded using a portable device (smartphone or digital video camera). Often the subject of these videos is the author's pet that is filmed while he is intent on discovering the world or doing funny things;
- Reviews - in these videos the author expresses his level of satisfaction with a product or service. If while you are reviewing the product or service you show yourself witty and ironic, you will be able to attract the attention of more people;
- Comedy videos - this genre includes a wide variety of movies created based on different styles and approaches. To create this type of video it is best to involve friends as well, and the subject can range from making a joke, to dancing in an extravagant way or to making a sketch based on a script and much more.

Step 8. Make a video for personal purposes
If you have the desire to share a personal experience with other users or with relatives and friends who cannot be by your side, YouTube is the perfect tool to achieve your goal.
- Plan ahead for the event that will be the subject of your video, for example a family picnic, a wedding or a birthday, so that you are ready to record and have some good material with which to edit the final video you will publish. on Youtube.
- You can choose to post the video and have only people you share its URL with will be able to view it. However, there is no guarantee that your footage cannot also be seen by third parties. When creating a video, always do it respecting common sense rules and guidelines set by the YouTube community.
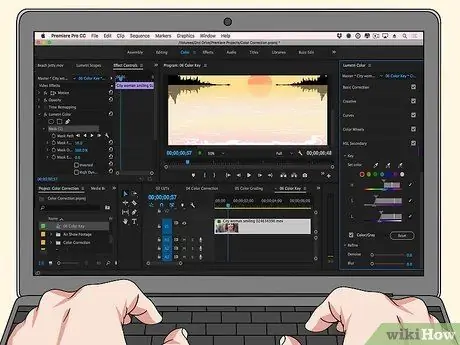
Step 9. Consider making a video based on other footage
This is a practice that mainly uses videos that do not represent the intellectual property of any YouTube user, for example clips from old cartoons or TV series.
- If you have chosen this approach, you do not need to get equipment for audio-video recording, but rather to download the files that contain the original clips from the web with which you can then edit the video (you can also use and download the videos already present on the YouTube platform).
- These video "collages" are generally tolerated because there is no clear legislation on them. You will most likely not run into any legal issues or whatsoever, but if one of the copyright owners of one of the original clips were to ask the YouTube administrators to remove the content, they will do so immediately without hesitation.
Part 2 of 5: Record the Video

Step 1. Make sure you have the correct lighting
If possible, record video during daylight hours to take advantage of natural sunlight. If, on the other hand, you have chosen to shoot the video during the night hours, get adequate artificial lights, so that everyone involved can work easily.
- If you have decided to shoot yourself (for example to create a tutorial), position your face in front of a light source, so that it is well lit. The camera should be pointed straight in front of you.
- If you intend to create a video based on capturing the images displayed on your computer screen, you can skip this step.

Step 2. Choose suitable clothing
If the background color has a specific shade, do not wear clothes that have the same color (for example if the wall behind you is black, do not wear black or a very dark color).

Step 3. Make sure that the background scenery for the shots is tidy and free of objects
If out of place objects, clutter and confusion are visible in the background behind you, people watching your video will think that you are disorganized and unprofessional. If everything in the background of the video is clean and tidy, people will find it much more enjoyable to look at your creations.

Step 4. Start recording
Once you've chosen the subject or idea behind your video, do whatever it takes to prepare the shooting area, then record your footage.
- You may need to make multiple registrations. This is a more than normal hypothesis, especially in the case of a beginner.
- Record far more scenes than you plan to use. During the editing of the final video you can always eliminate all the sequences that you consider unnecessary. There is no reason to worry about creating a video from the very beginning that has the precise duration that you have set for yourself.

Step 5. Speak clearly and loudly
This has two purposes: to make sure that the audio quality of the final video is high enough and that your voice is able to capture the attention of the audience.
If you are using a microphone, remember to hold it close to your mouth, orient it correctly, and always speak in the direction it is pointing. This rule must be respected especially if you are recording with a device with a built-in microphone

Step 6. Pay close attention to the information you share
You most likely do not want anyone to know your first and last name, your mobile number or the address where you live.

Step 7. Stop recording when you are done shooting
Press the button Stop of the device you are using to record the video. Normally the recording file will be saved automatically.
Part 3 of 5: Posting a Video on YouTube Using a Computer
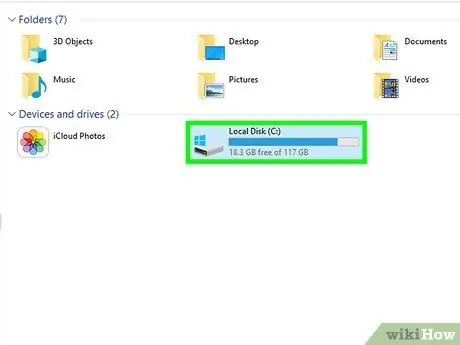
Step 1. Transfer the video file to your computer if needed
If the recording file is stored on a camera SD card, extract it and insert it into your computer's reader. If the window giving access to the contents of the SD card does not appear automatically, open it manually and copy the video file of the footage from the "DCIM" folder to your computer.
Your computer may not have an SD card reader. If so, you will need to purchase an external SD one
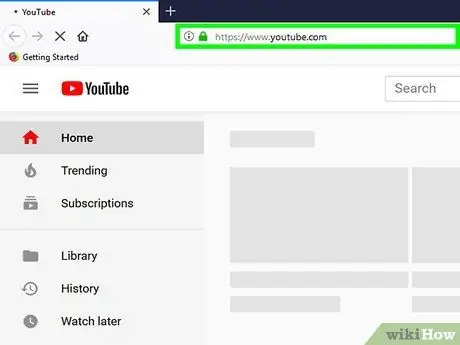
Step 2. Log in to the YouTube website
Visit the URL https://www.youtube.com/ using your computer's browser. If you are already logged in with your account, your main profile page will be displayed.
If you are not logged in to YouTube yet, click on the button Log in located in the upper right corner of the page, then enter your Google account login credentials. This way you will be the creator and owner of the video you are about to post.
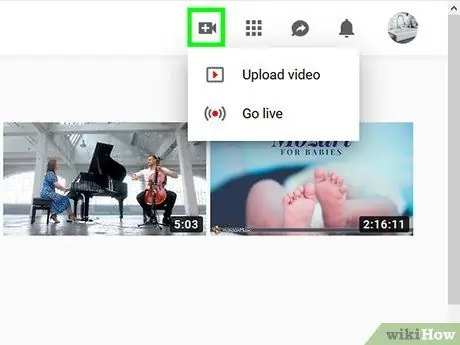
Step 3. Click on the "Create a video or post" icon
It is displayed at the top right of the page. A drop-down menu will appear.
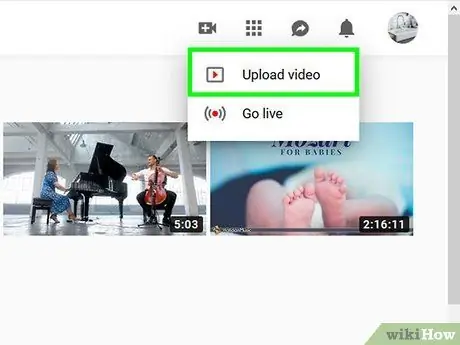
Step 4. Click on the Upload Video option
It is one of the items listed in the menu that appeared. The YouTube page for uploading a new video to your profile will be displayed.
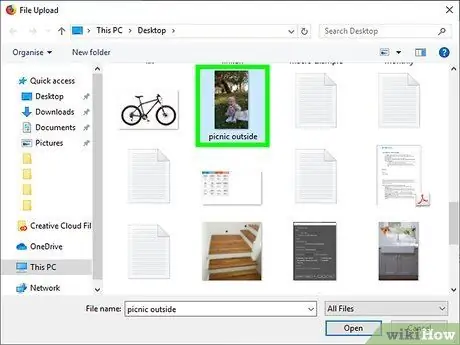
Step 5. Click the Select files to upload button
It is displayed in the center of the page. The "File Explorer" (on Windows) or "Finder" (on Mac) system window will appear.
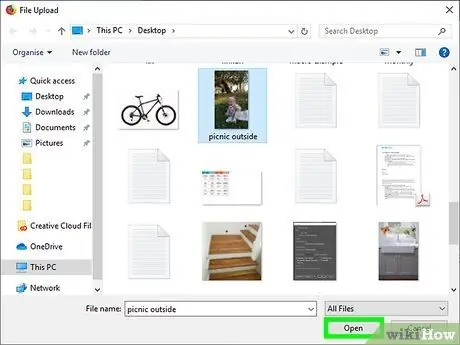
Step 6. Upload the video
Select the video file you want to publish on the YouTube account by clicking once on the corresponding icon and then clicking on the button You open placed in the lower right part of the appeared window.
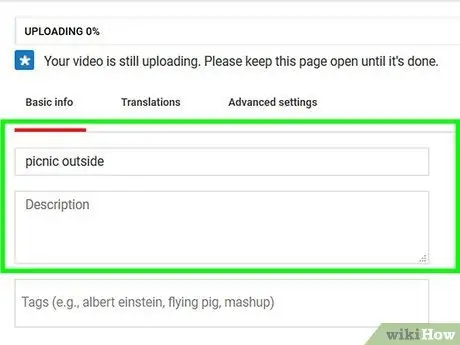
Step 7. Add a description and title
Type the name of the video into the "Title" text field, then add a description (optional) by entering it in the text field that appears below the title.
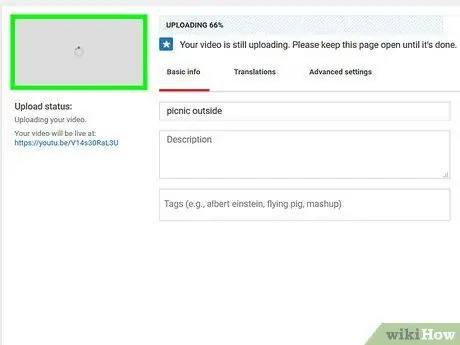
Step 8. Select the video thumbnail
Click on one of the icons displayed at the bottom right of the page to choose which movie thumbnail to use as the cover image.
You can click on the option Custom thumbnail to select a different thumbnail from those already present.
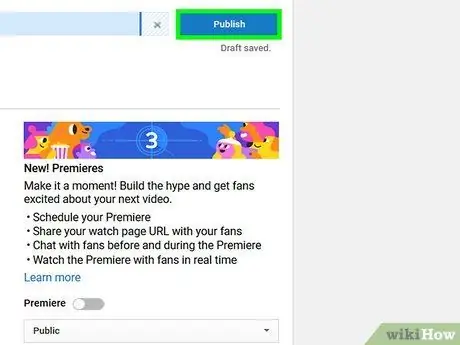
Step 9. Click the Publish button
It is blue in color and located in the upper right corner of the page. The video in question will be published on your YouTube account after the upload is complete.
You can track the status of the upload and publish process by looking at the bar at the top of the page
Part 4 of 5: Posting a Video on YouTube Using the Mobile App
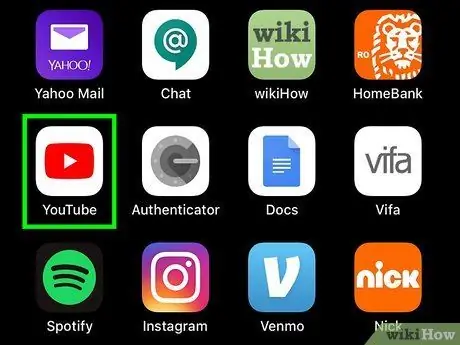
Step 1. Launch the YouTube app
Tap the corresponding icon featuring the YouTube platform logo. If you are already logged in with your account, your main profile page will be displayed.
- If you are not logged in to YouTube yet, you will need to select the Google account to use or you will need to enter your email address and password before you can continue.
- If you need to edit it thoroughly before publishing your video, you will need to transfer it to your computer and use special video editing software. In this case, consider following the upload instructions in this article method to publish directly from your computer.
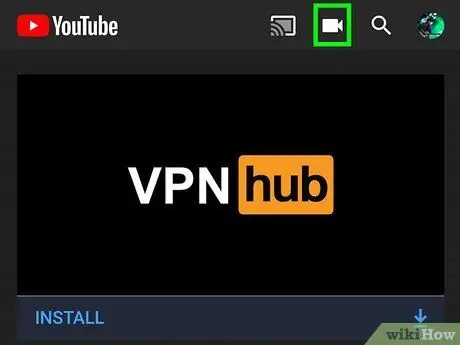
Step 2. Go to the "Upload" tab characterized by the icon
It is displayed in the upper right of the screen. You will be redirected to the video upload page.
You may need to authorize the YouTube app to have access to the device's camera, microphone, and internal storage before you can continue
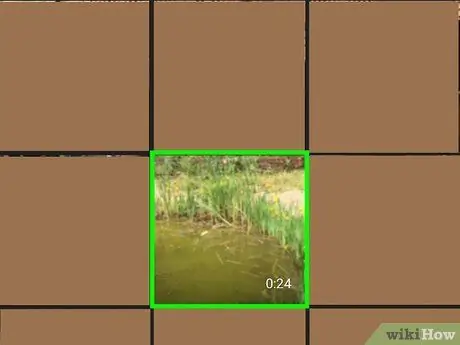
Step 3. Select the video to publish
Tap the name of the video file to upload.
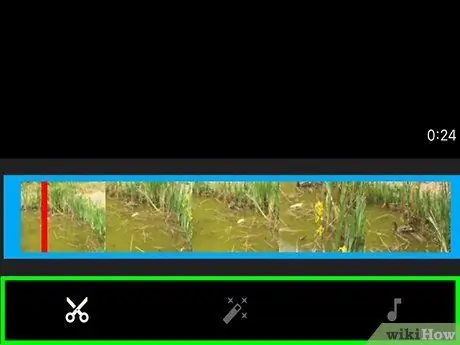
Step 4. Edit the movie if necessary
You can shorten the length of the video by selecting and dragging either end of the video bar to the left or right. You can also change the visual appearance of the video or add a music track by accessing the appropriate tab displayed at the bottom of the screen.
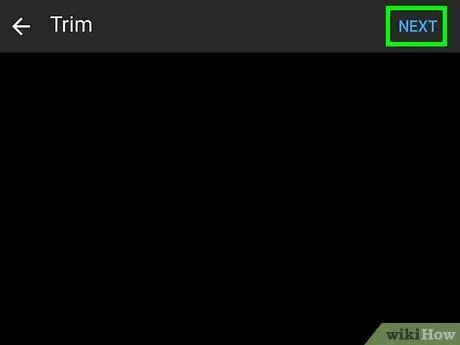
Step 5. Press the Next button
It is located in the upper right corner of the screen.
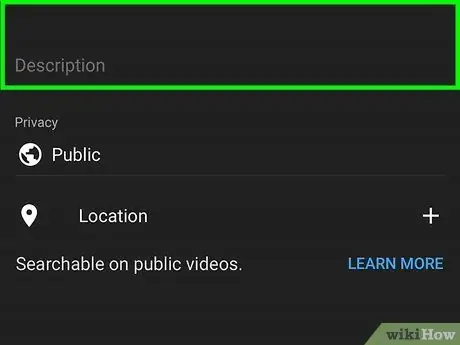
Step 6. Add a title and description to the video
Type the title you want to assign to the video in the "Title" text field, then enter the description (optional) by typing it in the text box below the title.
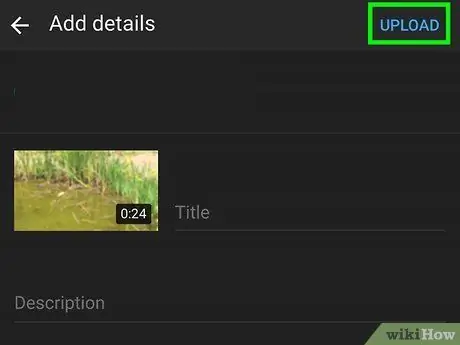
Step 7. Press the Upload button
It is located in the upper right corner of the screen. The video will be uploaded and published on your YouTube account.
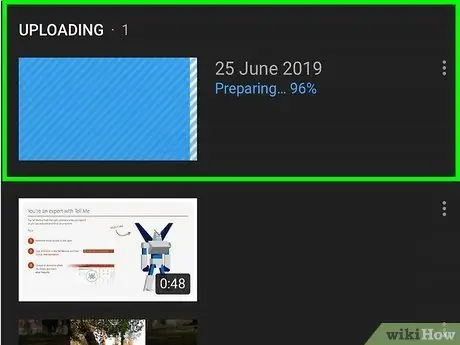
Step 8. Wait for the file upload to complete
After the video is posted on YouTube you will be able to see it within your channel.
Part 5 of 5: Publish a YouTube Video Using the Mobile Website (iOS)
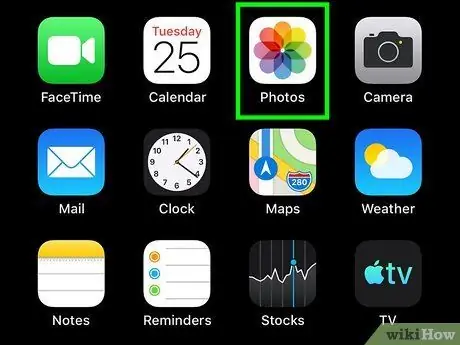
Step 1. Launch the Photos app
Select the video you want to post and tap the share icon. The device menu will appear containing sharing options.
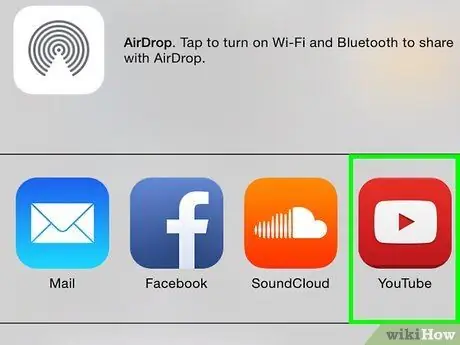
Step 2. Tap the YouTube icon (if the YouTube icon is not visible, slide the first row of menu icons to the right and select "More"
Make sure "YouTube" is checked).
- If you are not signed in to YouTube, you will need to select the account to use or enter the corresponding email address and password before you can continue.
- If you need to edit it thoroughly before publishing your video, you will need to transfer it to your computer and use special video editing software. In this case, consider following the upload instructions in this article method to publish directly from your computer.
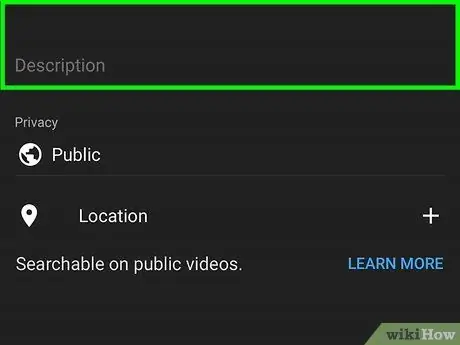
Step 3. Enter the title and description of the video, select the video quality level, configure the privacy settings and add all the necessary information
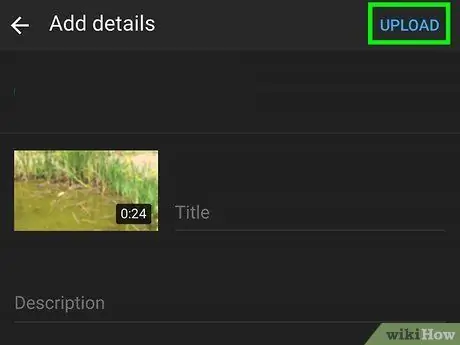
Step 4. Press the "Upload" or "Publish" button
It is located at the top right of the screen. The YouTube video you have chosen will be uploaded to your platform account.
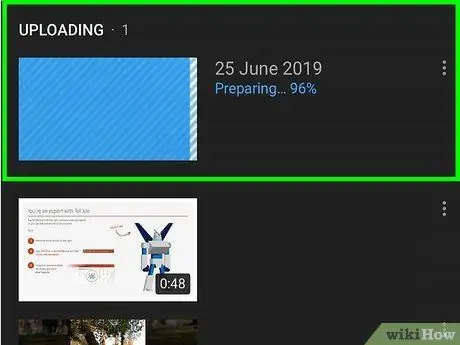
Step 5. Wait for the file upload to complete
After the video is posted on YouTube you will be able to see it within your channel.
Advice
- Don't think you can become a YouTube star in one day. It will take time to make you known and to stand out, as there are most likely millions of channels similar to yours.
- Adopt a positive attitude towards your audience and when recording videos, especially during live events. As a result, people will be more enticed to follow you and view your content.
- Don't invest money in a very expensive camera or camcorder (for example a DSLR camera) if you don't know how to use it to the fullest.
Warnings
- Do not plagiarize the content of other users.
- As is the case with any other website whose content is created directly by users, even YouTube is unfortunately constantly visited by bullies, trolls and people who will try in every way to discredit your work and your ideas with negative and malicious comments. If ignoring them isn't enough to curb the problem, you can disable the ability to comment on your videos.






