If you have a paper, assignment or thesis and want to correct its content, the Microsoft Word Search and Replace function is an excellent option. You can highlight the overrides so that the author can decide whether or not to accept the change. Thus fully controlling the content of the text.
Steps
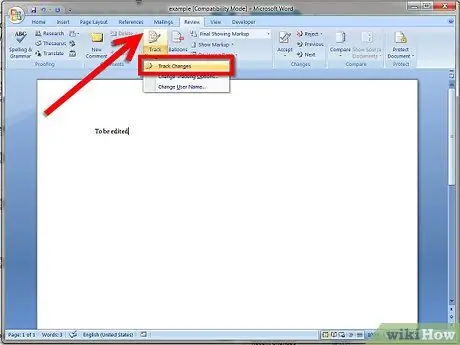
Step 1. Enable the Word Substitution Search function and save the document with another name
Open the document to be edited in Microsoft Word (version 2007 or 2010), select the Revision menu tab in the toolbar and then enable the Search Replacement function by clicking the tab to highlight it. After that, save the document with another name, such as filename1.docx, so you will have 2 copies (the original document filename.docx as source and filename1.docx to edit).
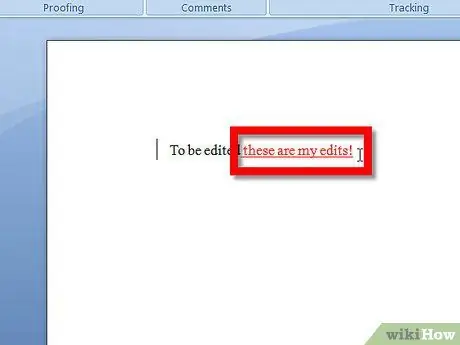
Step 2. Edit the document by inserting or deleting letters, words and punctuation, etc
The entered characters will be highlighted and underlined, while the deleted characters will be highlighted and cut horizontally. Comments can be added by highlighting the word or text with the cursor (hold down the left mouse button and select drag) in the place where you want to use the hint and then selecting the New Review Comment tab in the menu bar. A comment window will appear where you can write specific notes on the text.
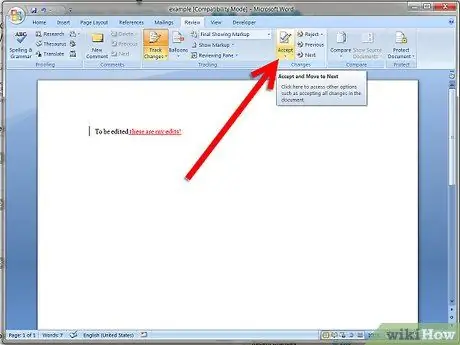
Step 3. After completing the editing, save the document (filename1.docx) one more time, then select the Accept in Review tab in the toolbar and click Select All Changes in Document
Now the highlighted text will be accepted, the deleted words will disappear and the adverts will be accepted. Only comments remain to be deleted by the author after reviewing them (right-click on the comment box and select Delete Comment). Now, very important (!!) Go to File and select Save As. Then save the file as NEW DOCUMENT with all changes accepted using filename2.docx as name Now you have 3 documents. FileName.docx (the original document intact), fileName1.docx (the document with the changes highlighted), and FileName3docx (the document modified with all changes made).
Advice
- Individual changes can be accepted or rejected by highlighting the text area and selecting Accept Change / Reject Change in Review in the toolbar.
- Visit the links below for more details.






