With Word 2007, or a newer version, you can edit a scanned test. Which will be faster than rewriting the entire text from scratch. Here's how to enable this feature and convert a scanned document into editable text.
Steps
Method 1 of 2: Enable Document Imaging
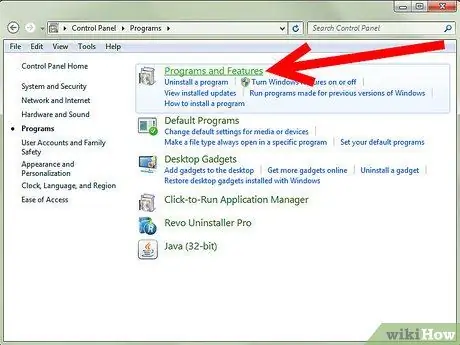
Step 1. In Control Panel, look for a list of installed programs
- Windows 7 or Vista: Go to Control Panel> Programs> Programs and Features.
- Windows XP: Go to Control Panel> Add or Remove Programs> Remove a Program.
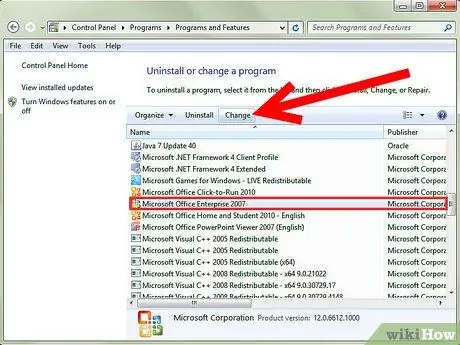
Step 2. Select your Microsoft Office edition, then click Change
Your version of Word might come in a Microsoft Office package, or it might just be called Microsoft Office Word.
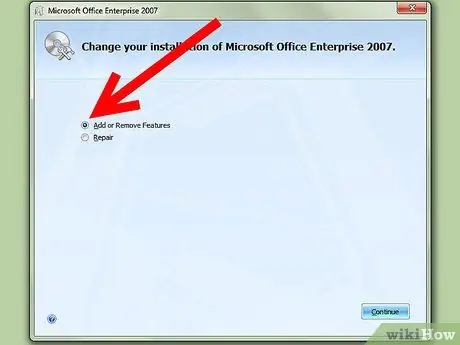
Step 3. Click Add / Remove Features, then click Continue
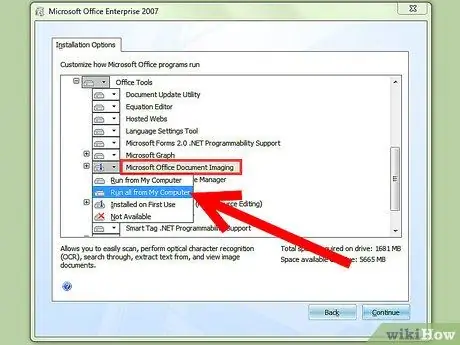
Step 4. Expand Office Tools, then click Microsoft Office Document Imaging and select Run All from Computer
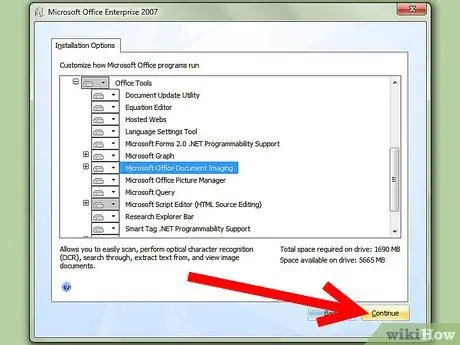
Step 5. Click Continue and wait for the setup to complete
Method 2 of 2: Convert a scanned document into editable text
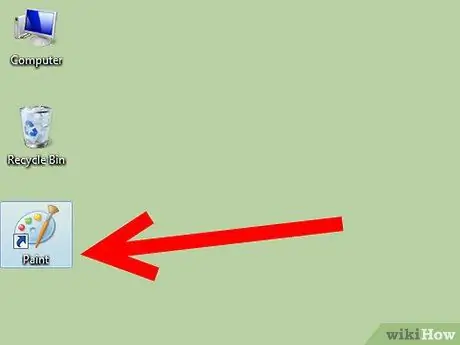
Step 1. Type and / or open the document with Paint
If you are digitizing, follow the steps below. Otherwise, open the scanned image with Paint and go to Step 2.
-
If necessary, go to File> From Scanner or Camera to start scanning.

Turn a Scanned Document Into Microsoft Word Document Step 6Bullet1 -
Choose the best settings for your document and hit Scan. Since what interests you mainly is the text, an image or black and white text is most likely the best choice.

Turn a Scanned Document Into Microsoft Word Document Step 6Bullet2
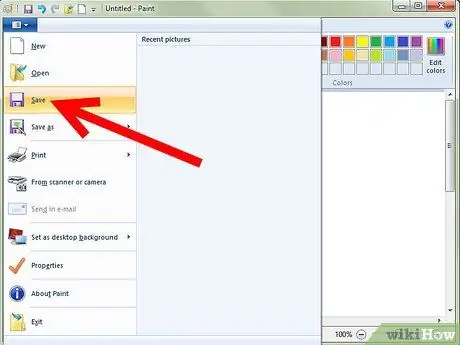
Step 2. Go to File> Save or, if necessary, Save As. …
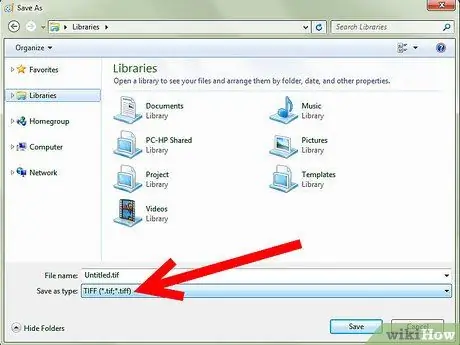
Step 3. Select TIFF from the drop-down list and press Save
You can now close Paint.
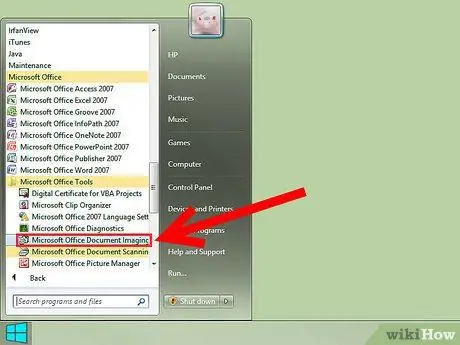
Step 4. Open Microsoft Office Document Imaging
Go to Start> All Programs> Microsoft Office> Microsoft Office Tools and select it from the list, or just search for "microsoft office document imaging."

Step 5. Open the.tiff file
Simply go to File> Open and locate the file you saved.
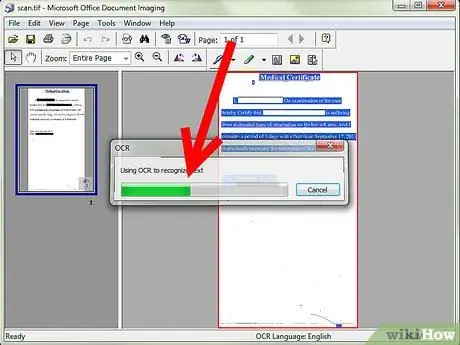
Step 6. Press CTRL + A to select all and CTRL + C to make a copy
This will initialize the recognition of the text.






