Linking a bank account to a PayPal account allows you to make online payments using the funds you have in your account, just like using a debit card or check. If someone sends you money via PayPal, you can transfer it directly to your bank account. You can associate a savings account or checking account using the PayPal mobile application or website.
Steps
Method 1 of 2: Using the Mobile Application
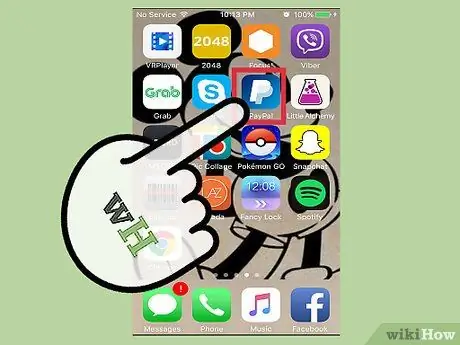
Step 1. Open the PayPal application
You can use it to link your bank account to your PayPal account, so you can send and receive payments over the internet quickly and easily.
- To link accounts with this method, you need to have a PayPal account and open the application on Android or iOS.
- Whatever your bank, you need to wait 2 or 3 business days for your account to be verified. The procedure is different from the web version, which has an automatic connection option for some of the larger banks.
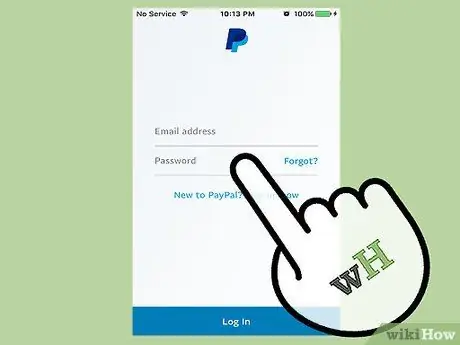
Step 2. Log into PayPal
When prompted, enter your email address and password, then tap "Sign In". At this point you will see your profile.
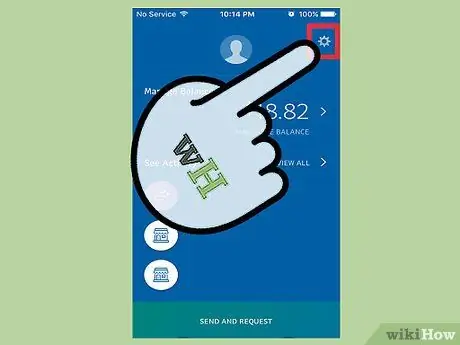
Step 3. Tap the gear icon to open the "Settings" menu
This icon is located at the top right. Once tapped, a menu with various options will appear.
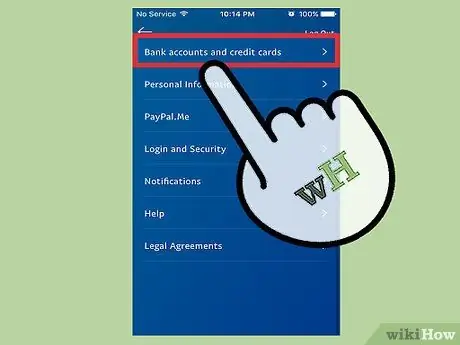
Step 4. Select "Bank Accounts and Cards" from the menu
A section titled "Bank Accounts and Cards" will open, where you can add and remove cards or accounts.
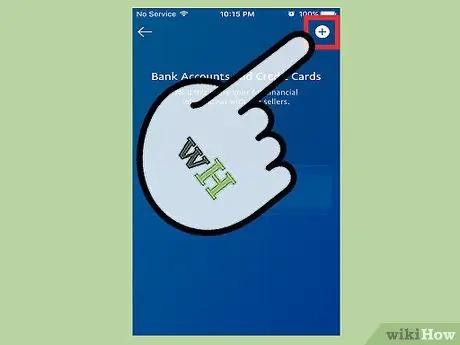
Step 5. Tap the "+" icon and select "Bank Account"
A page titled "Link a bank account" will open.
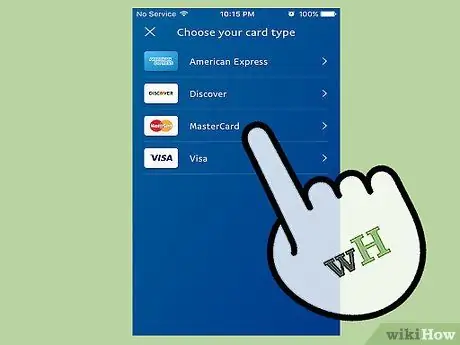
Step 6. Select the account type from the "Type" menu
Tap "Type" and choose between "Savings" or "Checking" from the menu.
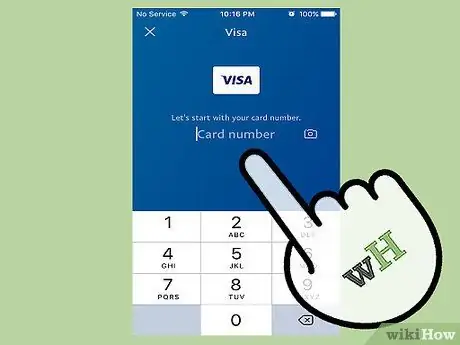
Step 7. Enter the information associated with the account
Enter your bank details in the fields indicated. You can find this information on your bank statement or on a check.
- You will need to enter your IBAN, which is a 27-character code that contains various information: identification of the country of the account, of the bank and of the account number.
- You will also be prompted to indicate the country in which the account is registered.
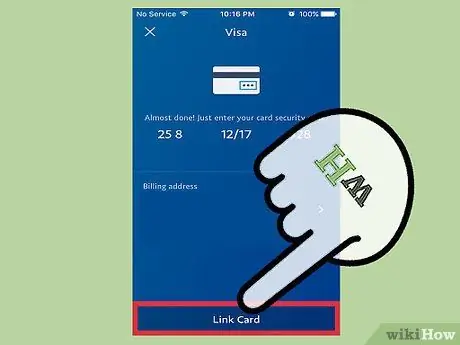
Step 8. Tap "Link Bank Account"
In 2 or 3 days PayPal will credit you 2 small amounts between 0, 01 and 0, 99 euros to your bank account to verify that the information is correct. Once these credits have appeared on your account, you can confirm the connection with PayPal.
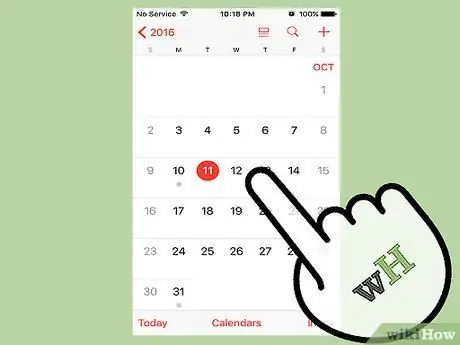
Step 9. Check your bank account after 2 or 3 business days
If you see the 2 small credits made by PayPal, you can confirm the online account.
These credits are temporary and will be removed by PayPal immediately after verification
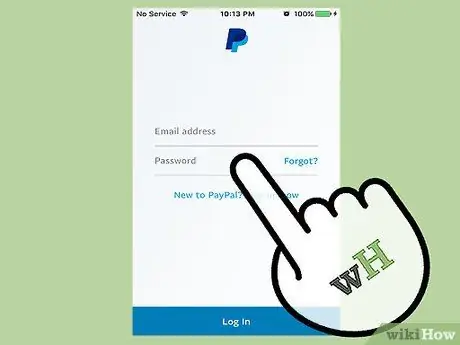
Step 10. Log into PayPal on your mobile device
Once the credits have been received, open the PayPal application and log in.
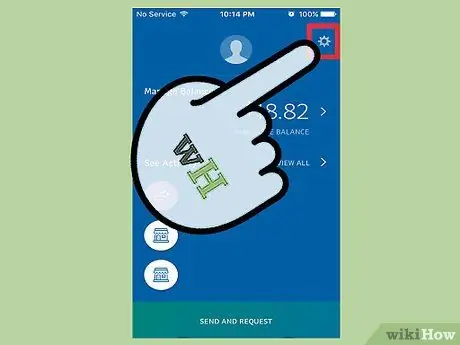
Step 11. Tap the gear icon
The "Settings" menu will open.
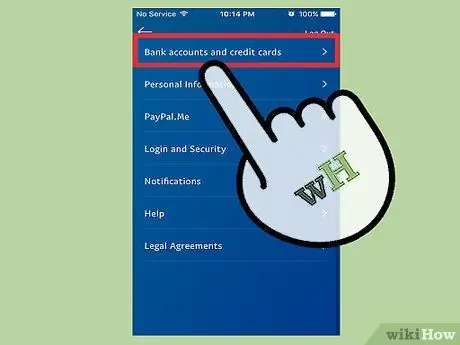
Step 12. Select "Bank Accounts and Cards" from the menu
The new bank account will appear on the screen, which must be confirmed.
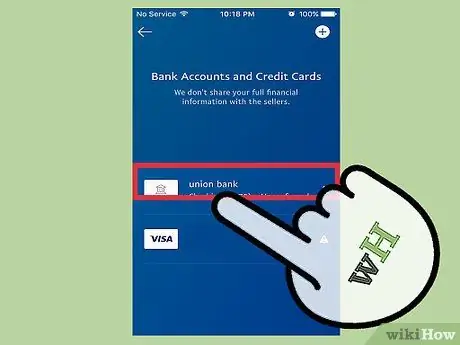
Step 13. Select your bank account from the list
Identify the amounts of the 2 deposits, as you will need to communicate them to PayPal when prompted.
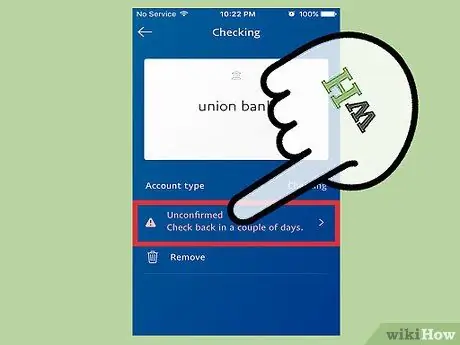
Step 14. Tap "Status" to enter the amounts
Make sure you type them exactly as they appear on the bill.
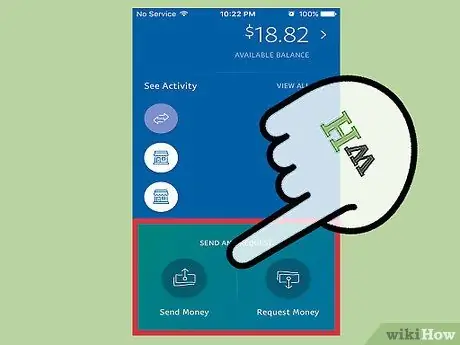
Step 15. Tap "Confirm" to proceed
The bank account will then be linked to PayPal. From now on you can use it to send and receive money online.
Method 2 of 2: Using the PayPal Website
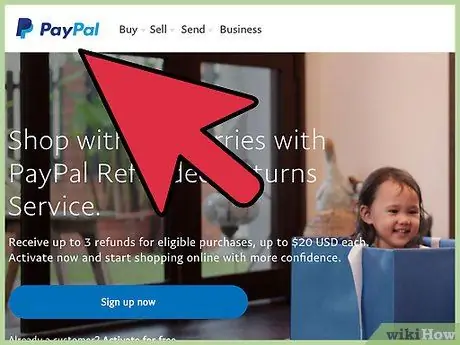
Step 1. Open PayPal in a browser
Once you have created a profile, you will be able to associate your bank account to easily send and receive money.
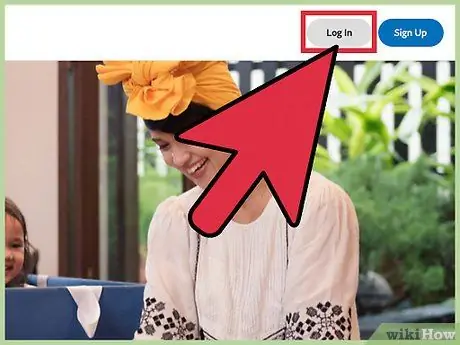
Step 2. Click on the "Login" link
It is located at the top right.
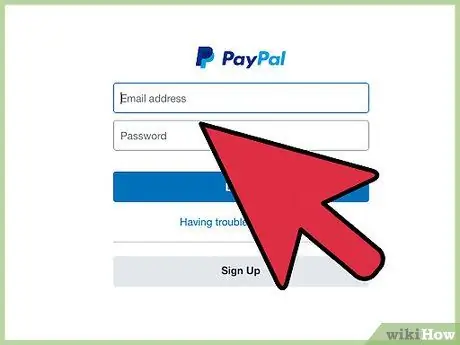
Step 3. Enter your details, then click on "Login"
If you have entered your username and password correctly, the main PayPal screen will appear.
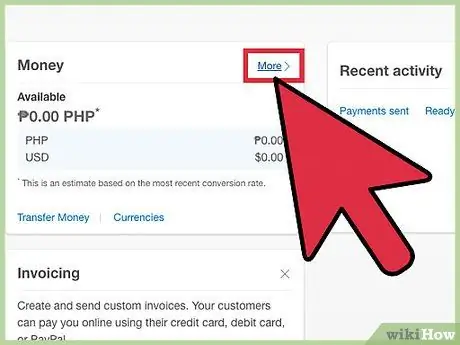
Step 4. Click on the "Portfolio" link in the toolbar at the top of the screen
In the wallet you can find all the payment methods that you have linked to PayPal.
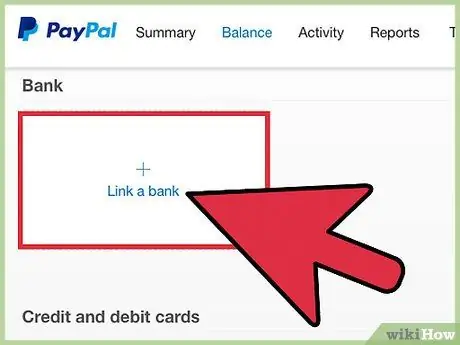
Step 5. Click on the "Link a bank account" box
Before doing so, get all the information you need to link an account to PayPal.
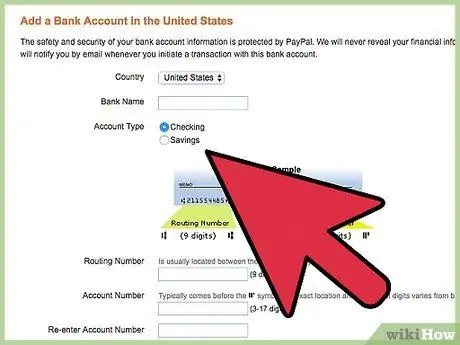
Step 6. Select a bank
A list of some of the larger banks will appear. If the account you wish to associate belongs to one of them, click on its name, otherwise click on "Other bank".
If your bank is on this page, you will be able to connect your account instantly, without having to enter your bank details
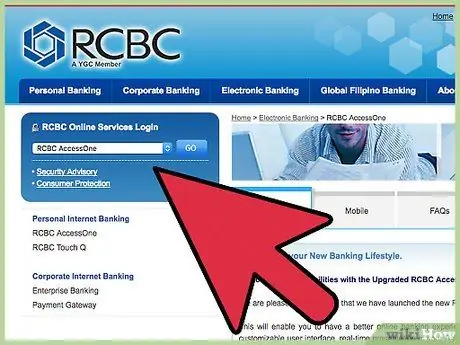
Step 7. Log into your bank's website
If you choose a bank from the list, you will be redirected to its site, where you will have to enter all the necessary data to log in.
- Enter your username and password, then click on "Link bank account".
- Follow the on-screen instructions to link your account to PayPal.
- PayPal will not save your username and password: it will only use them on this occasion to obtain the data associated with your account.
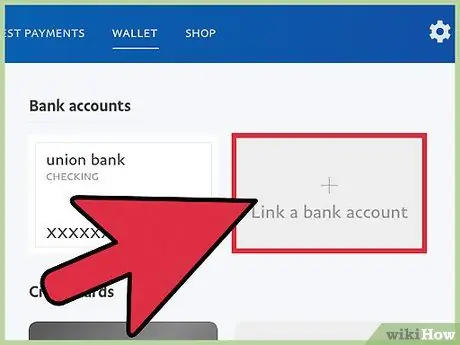
Step 8. Enter the details associated with your bank account
If you clicked on "Other bank", a page titled "Link bank account" will open.
- Click on "Savings Account" or "Checking Account" to select the type of account you wish to link.
- Enter your bank details in the fields indicated. You can find this information on your checks or bank statement.
- Click on the "Continue" button.
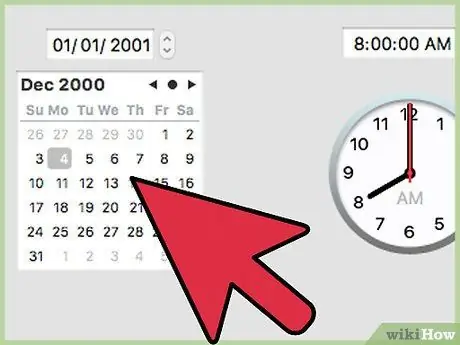
Step 9. Check your bank account after 2 or 3 business days
If you entered the data manually, PayPal will try to credit you 2 small amounts between 0, 01 and 0, 99 euros. Once they appear on your account, you can confirm the connection with PayPal.
These credits are temporary and will be removed by PayPal immediately after verification
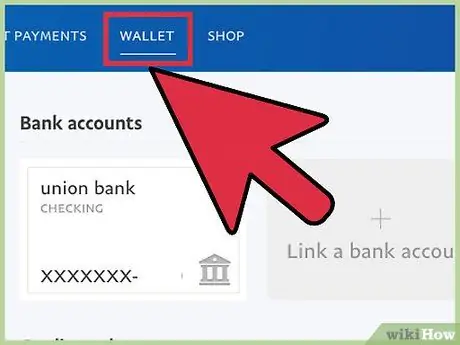
Step 10. Open the PayPal "Wallet"
Once you have received the 2 small credits, log back into PayPal and click on the "Wallet" link.
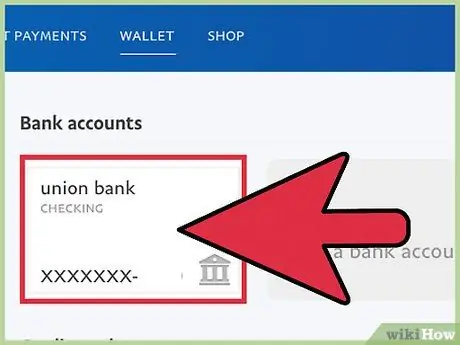
Step 11. Select the bank you wish to confirm
You will be prompted to enter the credit amounts.
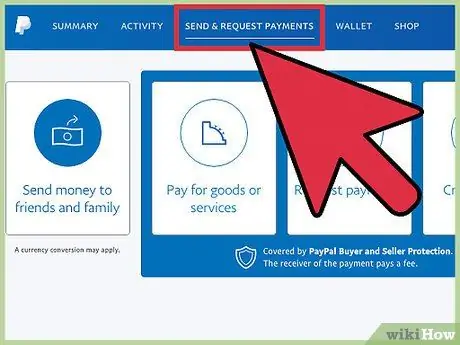
Step 12. Enter the credit amounts and click "Submit"
If they are correct, the bank account will be linked to the PayPal account. You can start sending and receiving money right away.
Advice
- You can also request the PayPal prepaid card and use it to make all your purchases.
- Associated the bank account with PayPal, you can use it to send and receive money from friends and family without any fees.






