This article explains how to create a payment link via Paypal to send to friends or customers (or post it on social networks) to receive payments.
Steps
Method 1 of 2: On Desktop
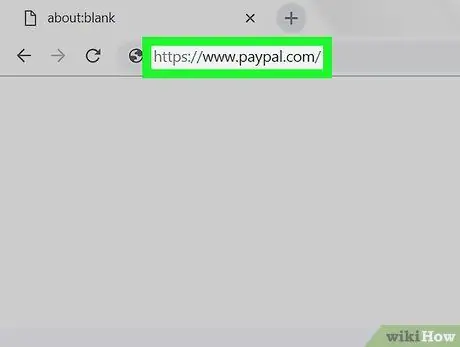
Step 1. Open PayPal
Go to https://www.paypal.com/ with your computer browser.
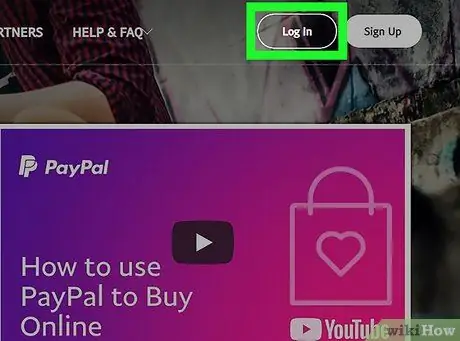
Step 2. If necessary, log into your account
If your PayPal profile does not open automatically, click on Log in in the top right corner of the page, enter your email address and password, then click Log in. At that point, you can click on My PayPal in the upper right corner to open the page.
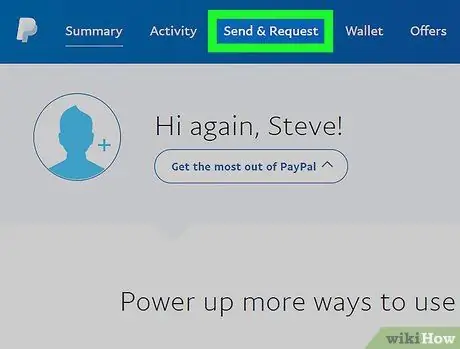
Step 3. Click Submit and Request
You will see this tab at the top of the page.
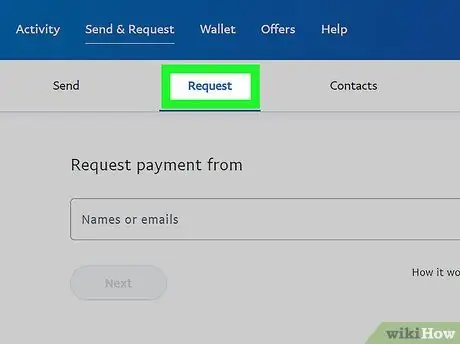
Step 4. Click the Request tab
You will see it at the top of the page Send and request.
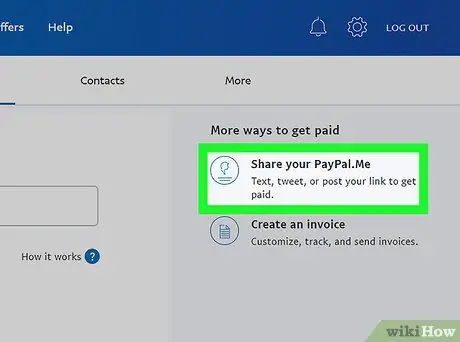
Step 5. Click Share your PayPal. Me link
You will see this button on the right side of the page. Press it and a window will open containing your PayPal link.
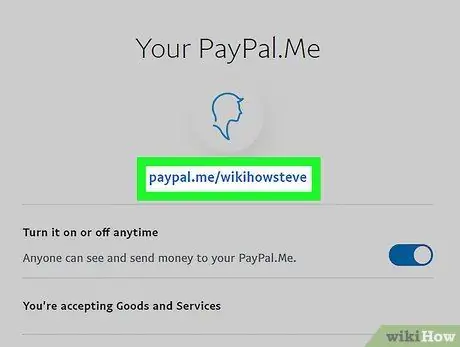
Step 6. Copy your PayPal link
You will see it under your profile picture, at the top of the window. Drag the mouse pointer over the link to select it, then press Ctrl + C (Windows) or ⌘ Command + C (Mac) to copy it.
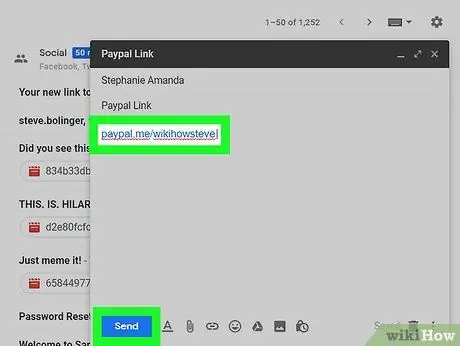
Step 7. Paste the link where you want to share it
Go to your profile page on a social network, in your email account or wherever you want to paste the link, then click on the text field you want to use and press Ctrl + V or ⌘ Command + V. The link will appear where you clicked.
You can continue by posting or sending the link depending on where you copied it. For example, if you are using an e-mail, enter the recipient's address, then press "Enter"
Method 2 of 2: On Mobile Devices
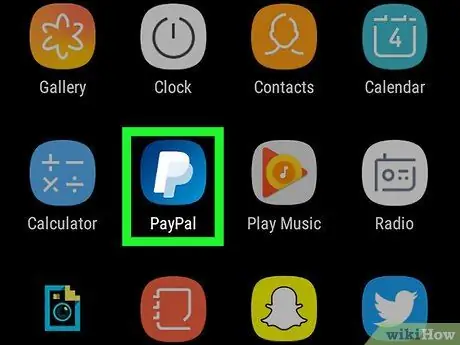
Step 1. Open PayPal
Press the PayPal app icon, which looks like a white "P" on a dark blue background. If you are already logged into your account, your PayPal profile will open.
- If you are asked to log in, enter your email and password, then press Log in before continuing.
- If you are using an iPhone or Android device with fingerprint identification, you can use your fingerprint instead of entering your password.
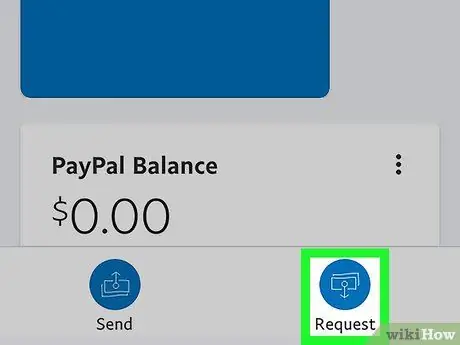
Step 2. Press Request at the bottom of the screen
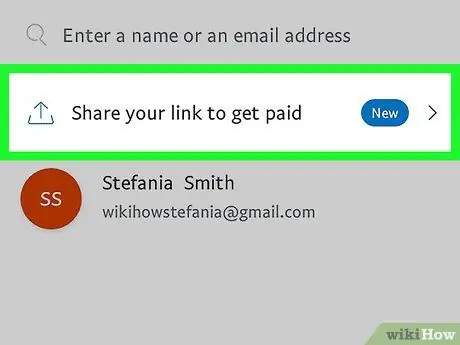
Step 3. Press Share your link to get paid
This is one of the first options on the screen. Press it and it will open a menu of applications through which you can share your PayPal link.
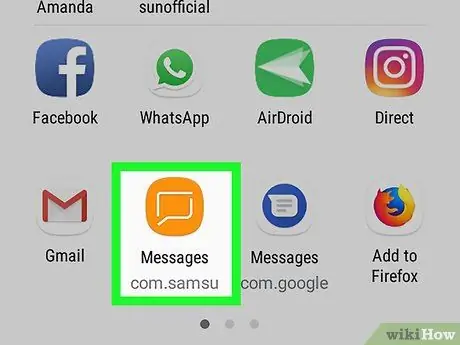
Step 4. Select an app
Press the one you want to use to share the link. The app will open, with the link in the "Share" field.
For example, if you want to send your PayPal link to a friend with a message, press the Messages icon on your phone. The messaging app will open with the PayPal link in the text field
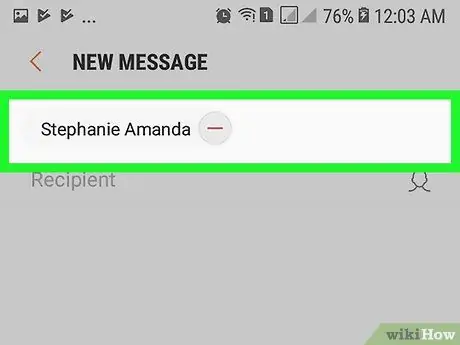
Step 5. If necessary, enter your contact information
For example, if you want to share your link via message or email, you need to enter the information of the recipient (or recipient group) to whom you will send the link.
If you are sharing your link on social networks, skip this step
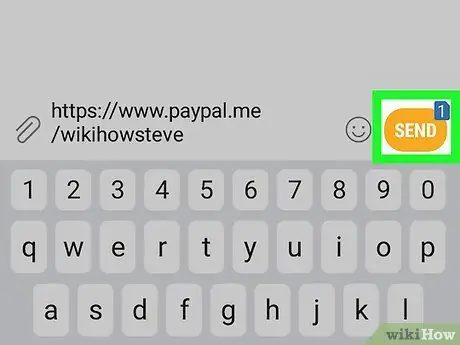
Step 6. Submit or post your link
Once you have added the necessary information, press the button Send or Publish to share the link.






