Commenting on photos your friends or family post on Facebook can be a fun way to connect and socialize. After commenting on a photo, any Facebook user who can see it will be able to read your comment. In addition to commenting on photos, you can also like them, which indicates your specific personal interest or approval. Use this article as a guide for managing comments and likes on Facebook photos.
Steps
Method 1 of 3: Method 1: Comment on a Photo on Facebook
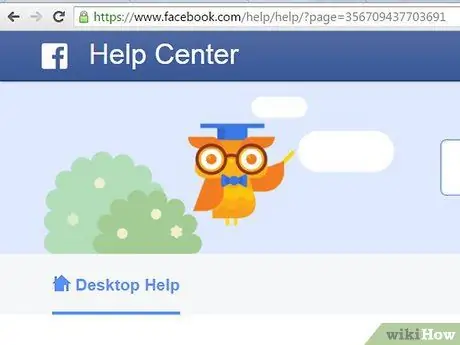
Step 1. Go to one of the "Facebook" sites provided in the Sources and Citations section of this article
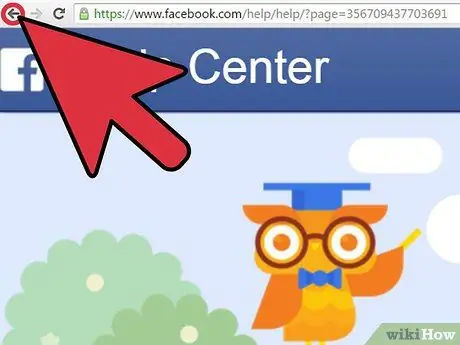
Step 2. Click on the "Back to Facebook" link, located in the upper right part of the screen
This will take you to the Facebook login page.
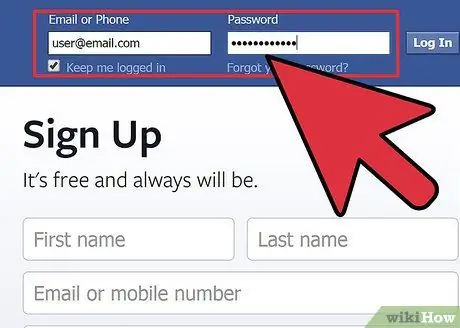
Step 3. Write the email address and password of your Facebook account in the white boxes displayed at the top right of the page
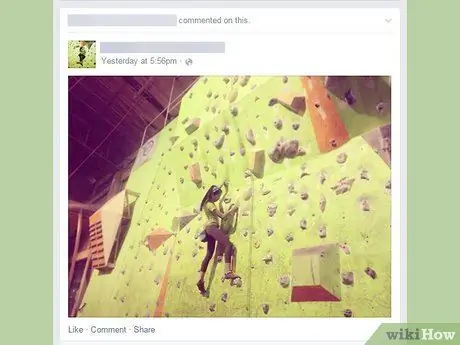
Step 4. Go to the photo you want to comment on Facebook
You can comment on a friend's photo, your own photo or any other image on Facebook, as long as the user has enabled comments on their photos.
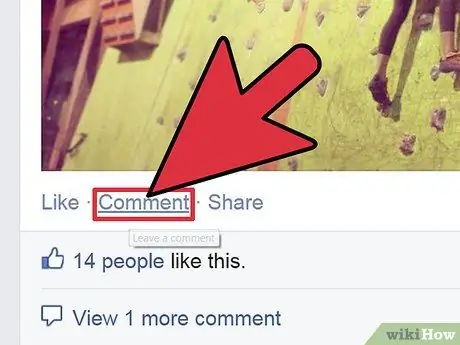
Step 5. Click on the "Comment" link, located below the photo you want to comment
A white box will appear where you can enter the comment you want.
If there is no link that says "Comment" below the photo, click directly on the photo. The photo will open in full screen and you will be given the option to comment on it
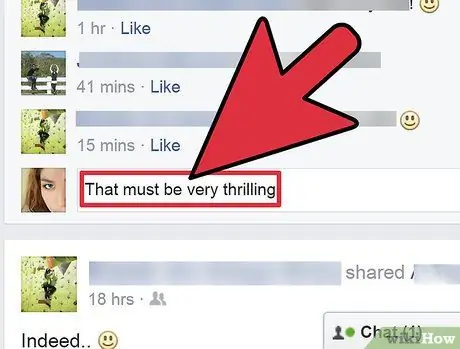
Step 6. Write your comment in the white box where it says "Write a comment"
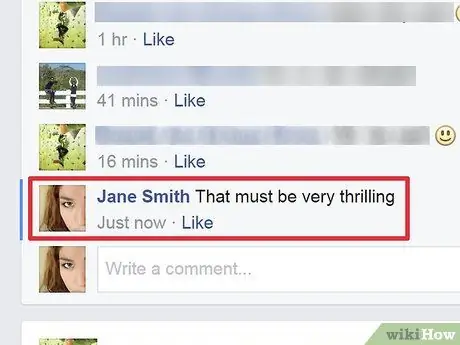
Step 7. Press the "Enter" button on your keyboard to post the comment
Your comment will now be visible to every Facebook user who can see the aforementioned photo.
Method 2 of 3: Method 2: Delete a Comment on a Photo
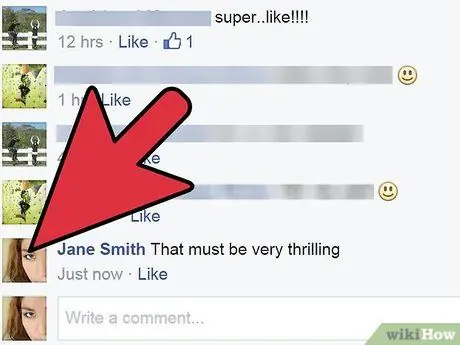
Step 1. Go to the photo with the comment you have decided to delete
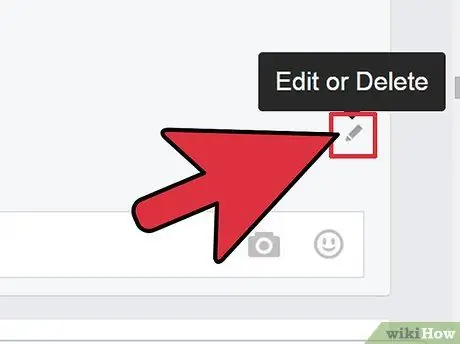
Step 2. Move the cursor to the top right point of the box showing your comment
A small letter x will appear, labeled Remove.
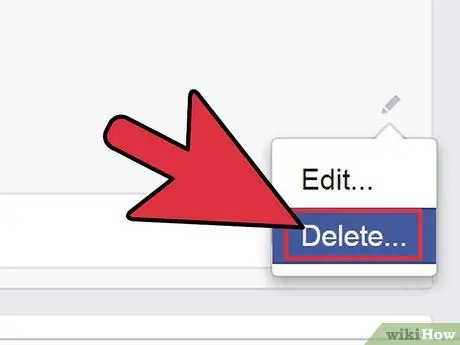
Step 3. Click on the x to delete your comment
A window will appear asking if you want to confirm your decision to delete the comment.
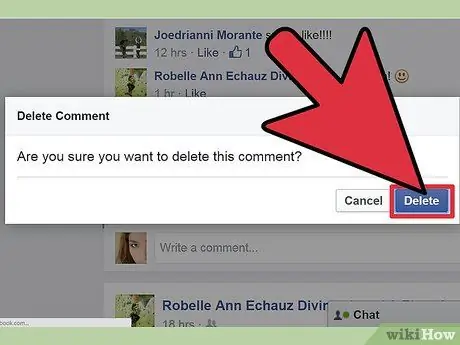
Step 4. Press the Delete button from the box that will appear in the pop-up window
The comment you want to delete will be removed immediately.
Method 3 of 3: Method 3: Like or Dislike a Facebook Photo
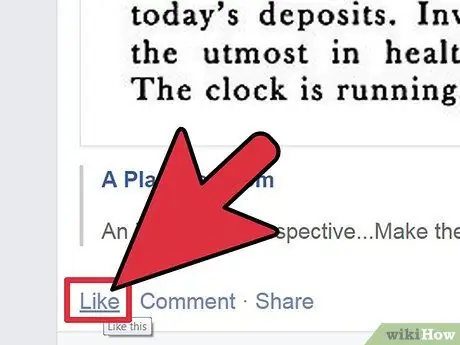
Step 1. Go to the Facebook photo you want to like
If you like a photo, you will indicate to other Facebook users that it is a photo of your liking and will give these users the opportunity to connect with you to share the same interest.
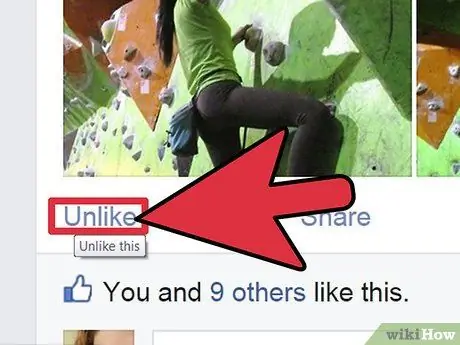
Step 2. Click on the link labeled Like or Dislike, located below the Facebook photo
Once you like it, if you select I don't like it anymore, the photo will no longer show your liking to other Facebook users.






