This article describes how to inspect the HTML source code of a visual element on any website opened with Google Chrome using a computer.
Steps
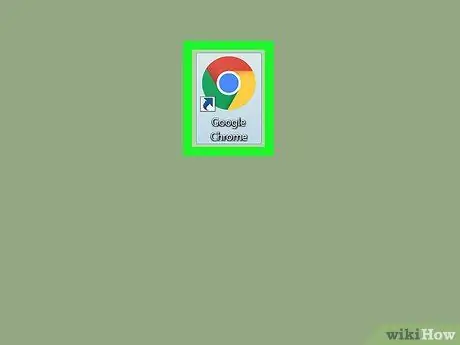
Step 1. Open Google Chrome on your computer
The icon looks like a colored sphere containing a blue dot. It is located in the "Applications" folder on Mac and in the "Start" menu on Windows.
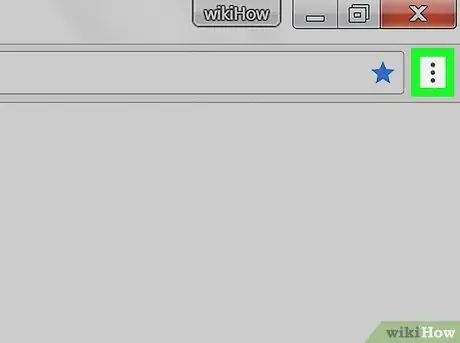
Step 2. Click on the icon with three vertical dots
It is located next to the address bar at the top right of the browser window. A drop-down menu will appear.
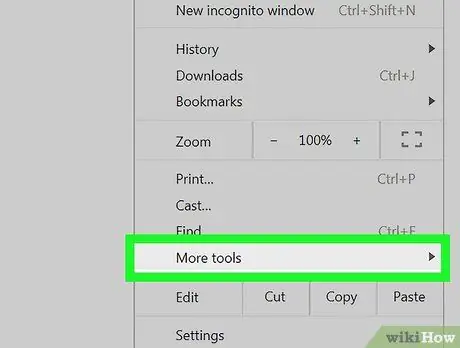
Step 3. In the drop-down menu, hover the mouse cursor over the Other Tools item
Another menu will appear.
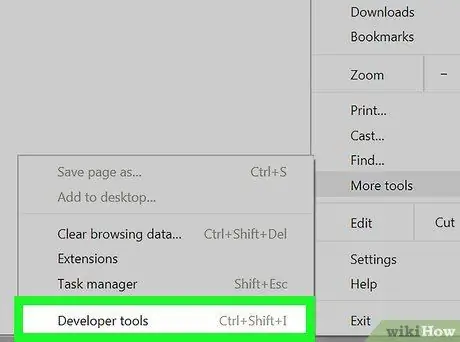
Step 4. Click on Developer Tools within this menu
A column will open on the right that will allow you to inspect the item.
Alternatively, you can open this section with a keyboard shortcut, namely ⌥ Option + ⌘ Cmd + I on Mac and Ctrl + Alt + I on Windows
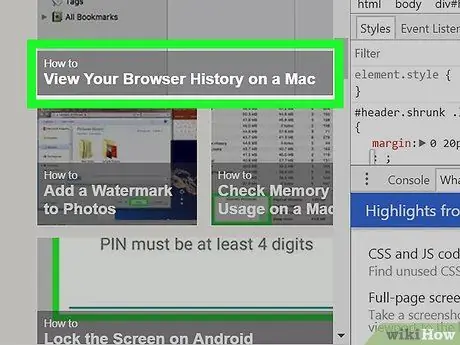
Step 5. Hover the mouse cursor over an item within the column
When you hover the mouse cursor over an item or line in the inspector section, the selected item will be highlighted on the website.
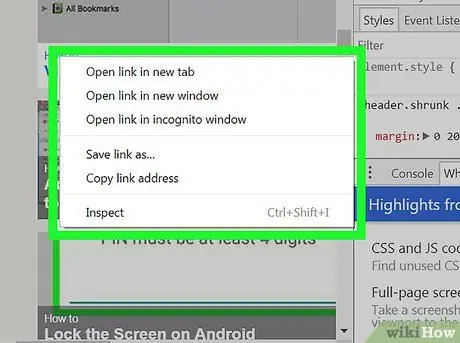
Step 6. Right click on an item you want to inspect on the website
A drop-down menu will appear.
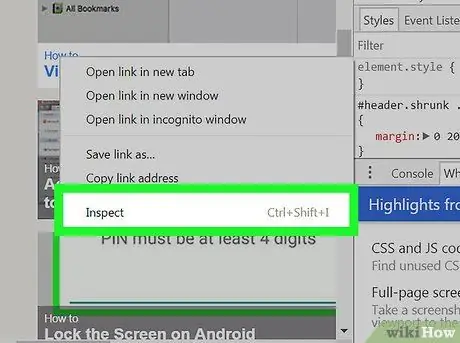
Step 7. Select Inspect in the drop-down menu
The inspector column will be scanned until the selected item is found and its source code will be highlighted.






