This wikiHow teaches you how to delete an item saved in Safari's Reading List for iOS devices (iPhone, iPad or iPod touch). Read on to find out how.
Steps
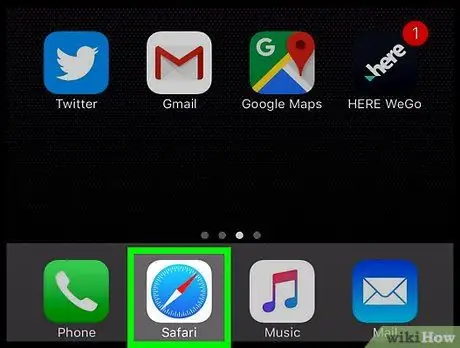
Step 1. Launch the Safari application
It has a blue compass icon.
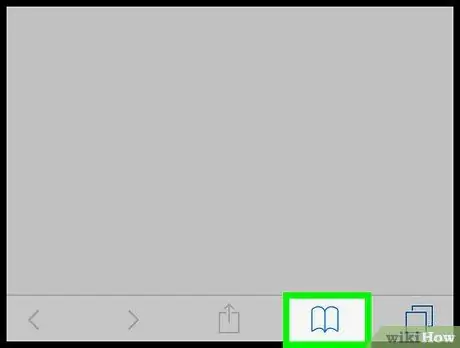
Step 2. Tap the "Favorites" icon
It is shaped like an open book and is located in the lower right corner of the screen.
If you are using an iPad, the "Favorites" icon is located in the upper left corner of the Safari window
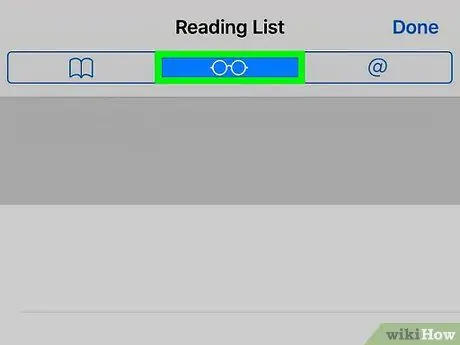
Step 3. Go to the "Reading List" tab
It features a glasses icon. This is the central tab, among the three available, within the "Favorites" page and is located in the upper part of the screen.
If you are using an iPad, the "Reading List" tab is located within the popup that appeared in the upper left of the screen
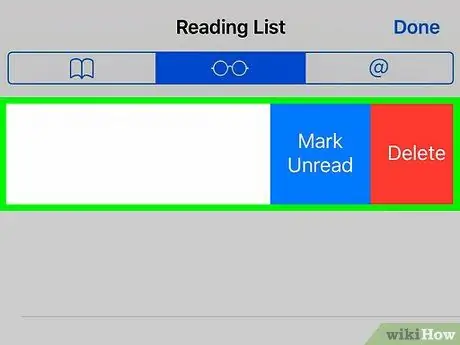
Step 4. Swipe left on the Reading List item you want to remove
Place your finger on the item you want to delete, then swipe it from right to left. This will cause some control buttons to appear on the right side of the screen.
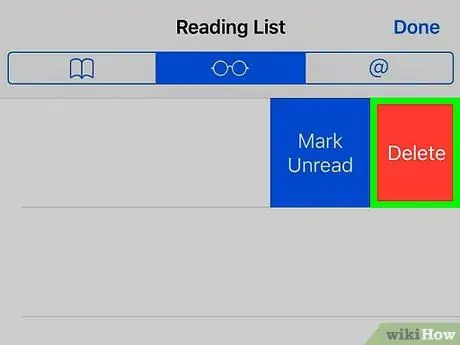
Step 5. Press the red Delete button
It is located to the right of the selected item. This will delete the item from Safari's Reading List.
Repeat the process for all the entries you want to delete
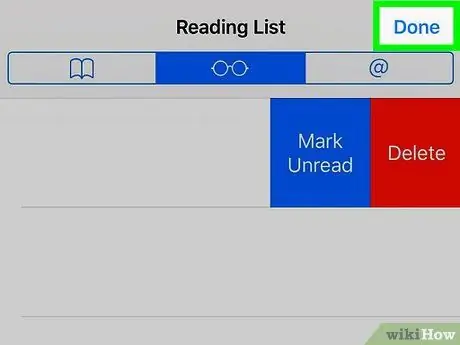
Step 6. When you are done editing, press the Finish button
It is located in the upper right corner of the screen; by doing so, you will return to the normal Safari browsing session.






