This article explains how to use keyboard shortcuts to quickly hide all open tabs on Google Chrome.
Steps
Method 1 of 2: Using Windows
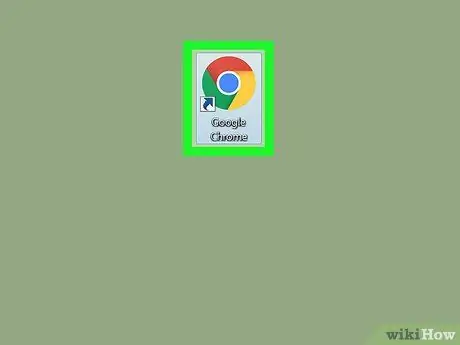
Step 1. Open Google Chrome
It can be found in the Windows Start menu or on the desktop.
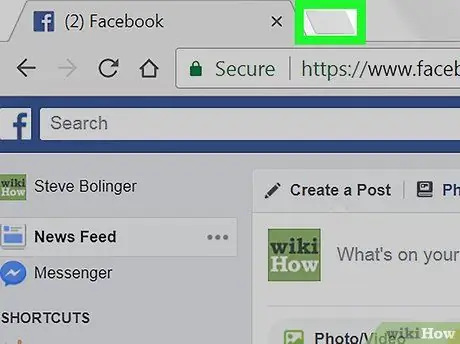
Step 2. Click + to open a new tab
It is located at the top of the screen, in the tab bar.
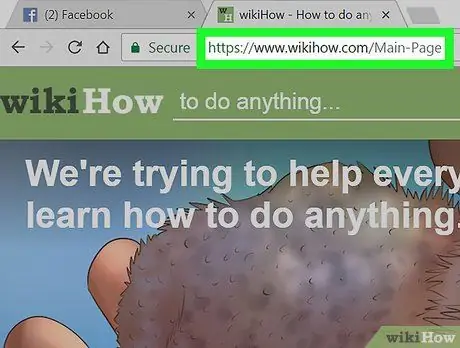
Step 3. Open a website that you don't intend to hide
This tab will continue to be visible after hiding the others, so make sure you have no problem showing it to other people (like
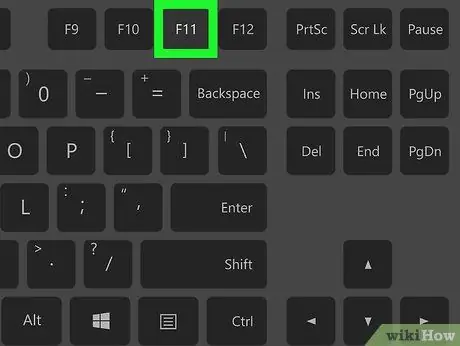
Step 4. Press F11
This key is located in the first row of the keyboard. The open tab will be shown in full screen, hiding all the others.
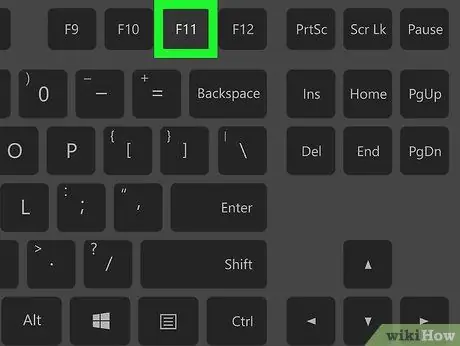
Step 5. Press F11 to show the tabs
By canceling the full screen mode, all other tabs will be visible again.
Method 2 of 2: Using MacOS
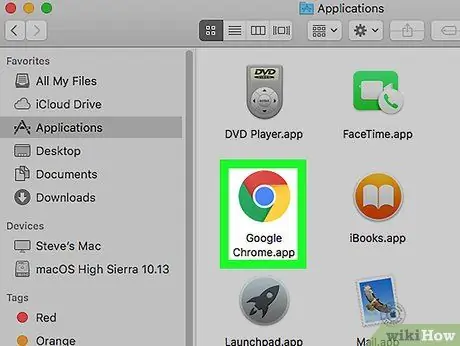
Step 1. Open Google Chrome
It's in the "Applications" menu, or you can search for it using the Finder.
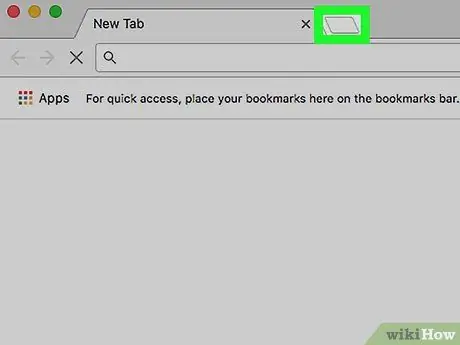
Step 2. Click + to open a new tab
It is located at the top of the screen, in the tab bar.
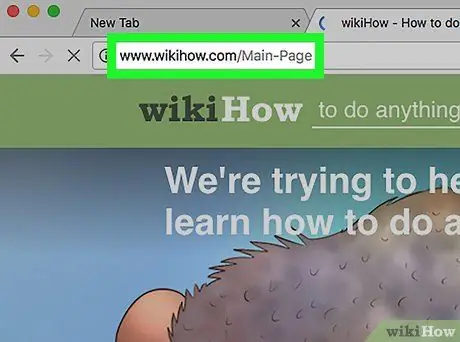
Step 3. Open a website that you don't intend to hide
This tab will continue to be visible once the others are hidden, so make sure you can easily show it to other people (like
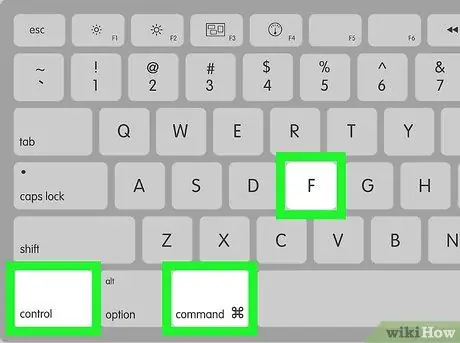
Step 4. Press ⌘ Command + Control + F
This keyboard shortcut allows you to open the tab in full screen, hiding all the others.
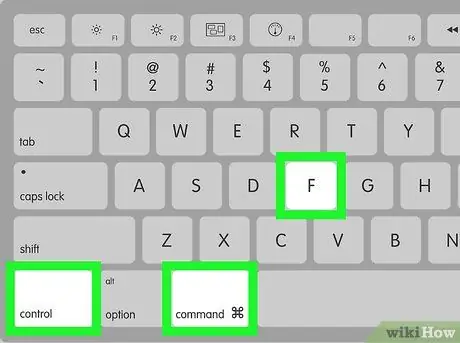
Step 5. Press ⌘ Command + Control + F to undo the previous action and exit full screen mode
At this point all other tabs will be visible again.






