Transferring calls can be useful in a number of situations, such as when you are in an area with poor reception and want to receive calls to another phone or when you are traveling internationally and want to forward calls to a lower-priced phone. In most cases, you can change the call settings on your phone to redirect calls to the phone number of your choice. However, if your wireless provider is Verizon, you must activate call forwarding by entering a short code sequence on your device.
Steps
Method 1 of 5: Transfer Calls to iPhone

Step 1. Click on 'Settings' on your iPhone's home screen
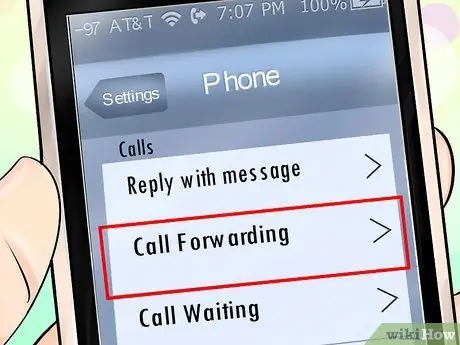
Step 2. Tap on 'Phone', then on 'Call forwarding'
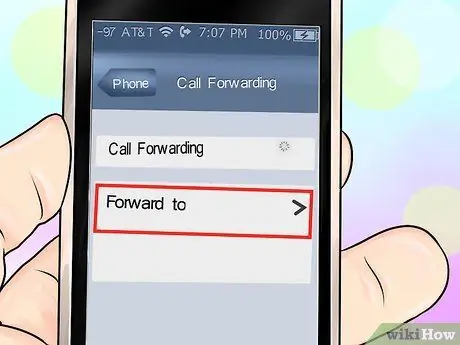
Step 3. Click on 'Forward to'
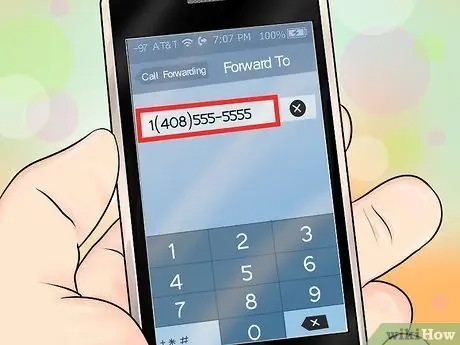
Step 4. Enter the phone number to which you want all incoming calls to be diverted

Step 5. Tap again on 'Call forwarding' located at the top of the iPhone screen, on 'Phone' and then on 'Settings'
Your iPhone will save the new call forwarding settings and forward all incoming calls to the specified phone number.
Method 2 of 5: Transfer Calls on Android
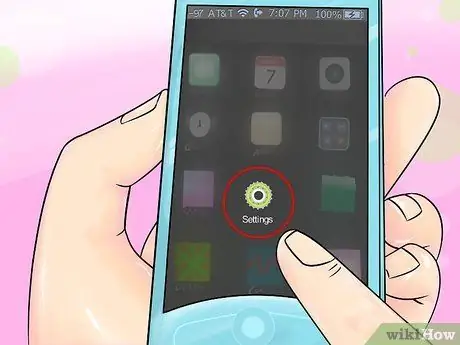
Step 1. Press the Menu button and select 'Settings'
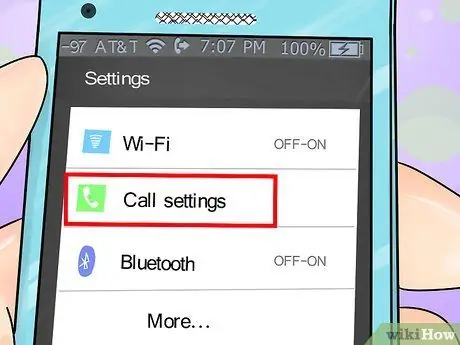
Step 2. Click on 'Call settings'
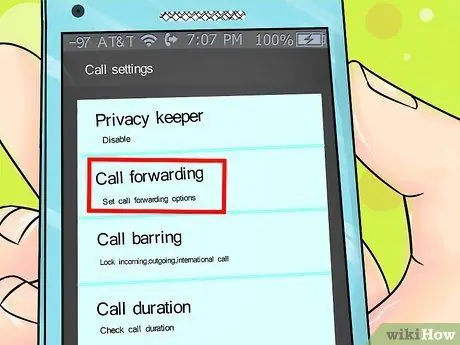
Step 3. Click on 'Call forwarding'
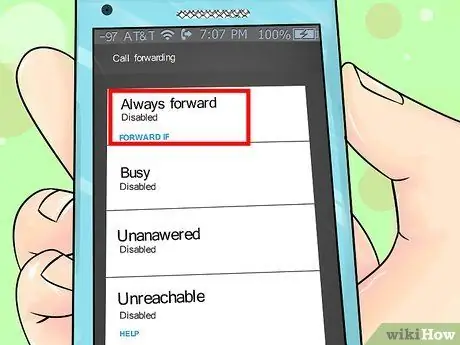
Step 4. Click on 'Always forward'
-
Alternatively, you can specifically tap on the desired call forwarding setting to change. For example, if you want your calls to be forwarded only when you can't answer the phone, click "Forward when no answer".

Transfer Calls Step 9Bullet1
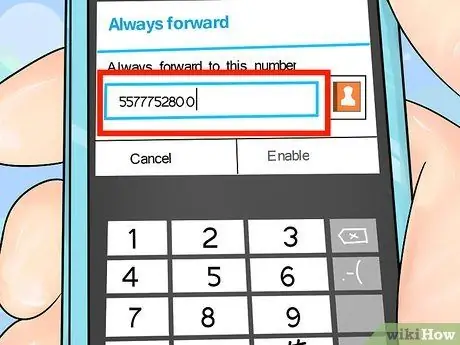
Step 5. Enter the phone number you want to forward all calls to
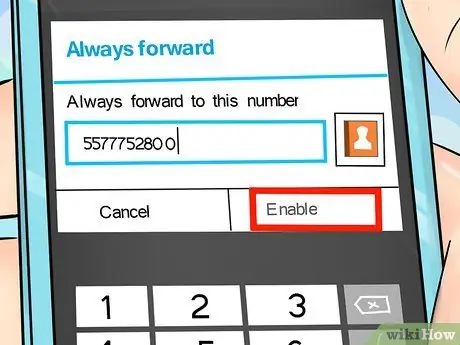
Step 6. Click on 'Enable'
Your phone will modify and save your new call forwarding settings.

Step 7. Tap on the Android 'Exit' button to exit the Settings
Going forward, your Android will transfer all incoming calls to the specified phone number.
Method 3 of 5: Transfer Calls on Blackberry

Step 1. Tap or press the green 'Send' or 'Call' button on your Blackberry
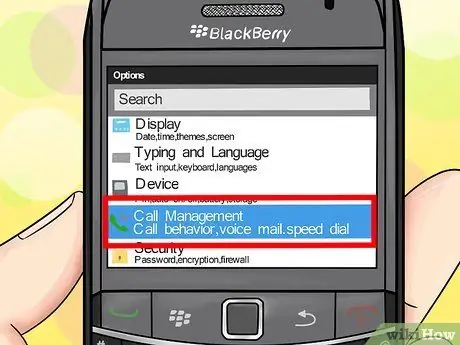
Step 2. Press the Blackberry Menu key to access the phone call settings
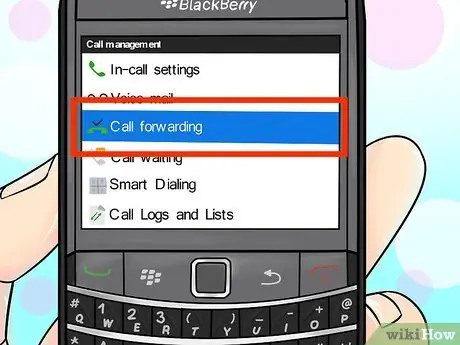
Step 3. Scroll to select 'Options' and then 'Call forwarding'
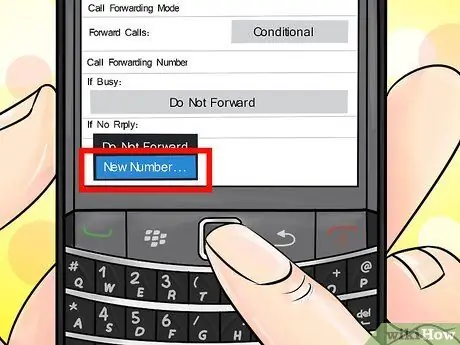
Step 4. Press the Blackberry Menu button and select 'New number'

Step 5. Enter the phone number to which you want all calls to be diverted

Step 6. Click the trackball or select the option to save the new number
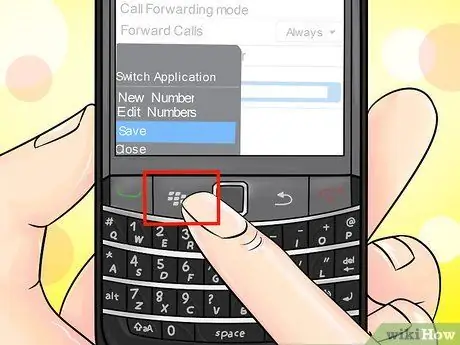
Step 7. Select 'Forward all calls' and press the 'Exit' button
Going forward, all incoming calls will be redirected to the specified phone number.
Alternatively, you can specifically touch the desired call forwarding setting that you want to change. For example, if you want to transfer calls only when you are out of network coverage, select 'If unreachable'
Method 4 of 5: Transfer Calls on Windows Phone

Step 1. Click on 'Start' and select 'Phone'
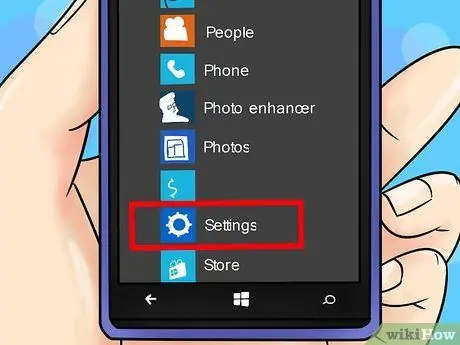
Step 2. Click on 'More' and select 'Settings'
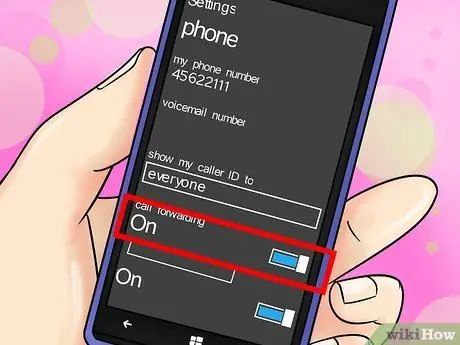
Step 3. Set the "Call Forwarding" switch to 'On'
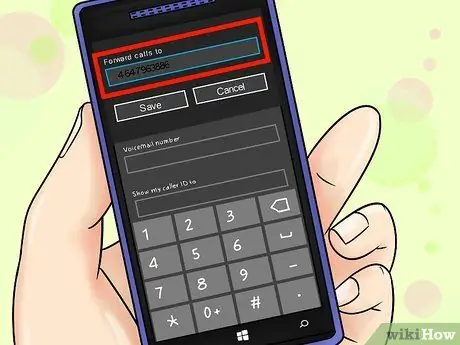
Step 4. Tap the blank field next to "Forward calls to" and enter the phone number you want all calls to be diverted to
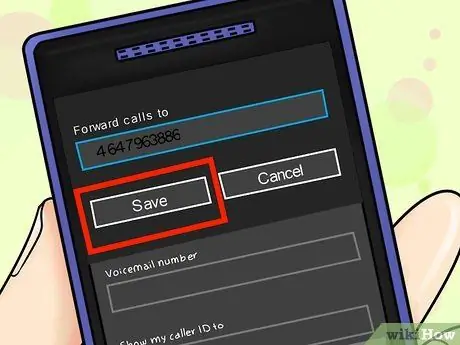
Step 5. Click on 'Save'
Going forward, all incoming calls will be redirected to the entered phone number.
Method 5 of 5: Transfer Calls on Verizon Wireless

Step 1. Dial * 72 from your mobile device with Verizon Wireless, followed by the 10-digit phone number to which you want all calls to be diverted
If you want calls to be diverted only when you are busy or cannot answer the phone, you need to dial * 71 instead of * 72
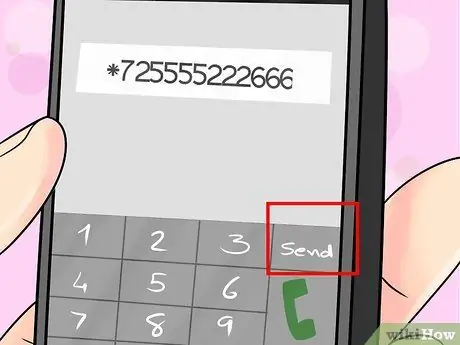
Step 2. Press the "Send" button to confirm that you want all calls to be diverted to the number entered
Verizon Wireless will process the information and immediately begin transferring all incoming calls to the specified phone number.
Advice
- All calls, by default, are routed to the wireless provider's voicemail box. Before changing the call settings, note the voicemail number displayed in the call settings so that you can reset it at a later date.
- If you are looking to divert calls from a residential or business line, contact your landline provider for specific instructions and verify that this feature is part of your service plan. Instructions for transferring calls to landline phones will differ depending on the provider, phone model, and phone service package you subscribe to.






