This article explains how to remove WhatsApp from an iPhone or iPad. To completely delete the application and settings, delete it from the Home screen. If you think you will use it again, try uninstalling it.
Steps
Method 1 of 2: Delete WhatsApp
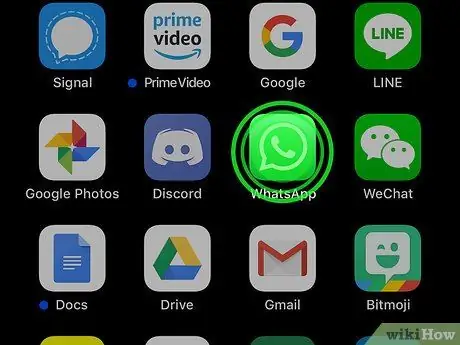
Step 1. Touch and hold the application on the Home screen
The icon looks like a speech bubble with a white telephone handset on a green background. The icons will begin to "wobble" and an "X" will appear in the upper left corner of each one.
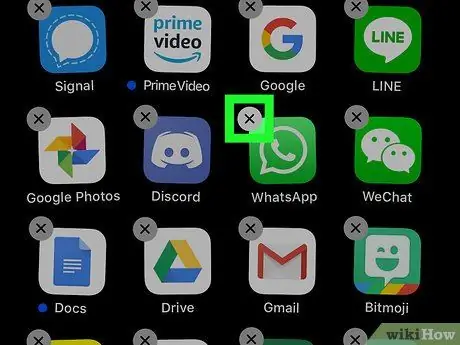
Step 2. Tap the X on WhatsApp
A confirmation window will appear.
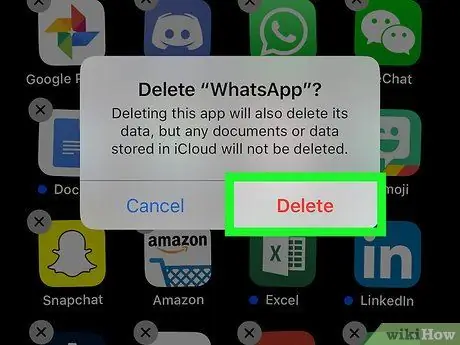
Step 3. Tap Delete
The application will be deleted.

Step 4. Press the "Home" button
The icons will stop swinging.
Method 2 of 2: Uninstall WhatsApp
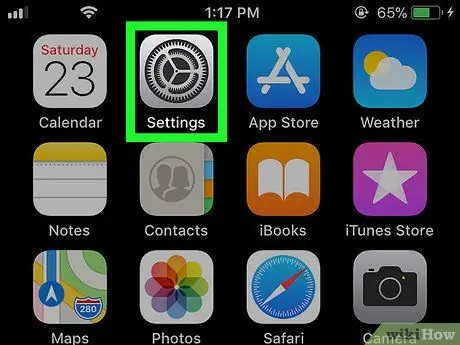
Step 1. Open the "Settings" of the device
The icon
it is usually found on the Home screen. Use this method to remove the application from your mobile or tablet without deleting your personal data.
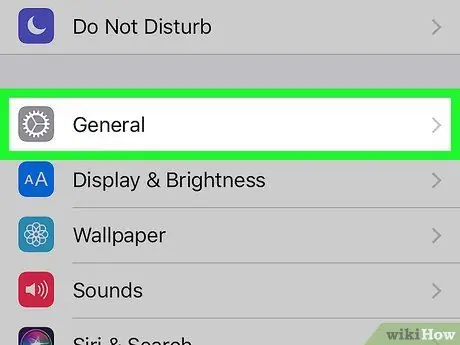
Step 2. Scroll down and tap General
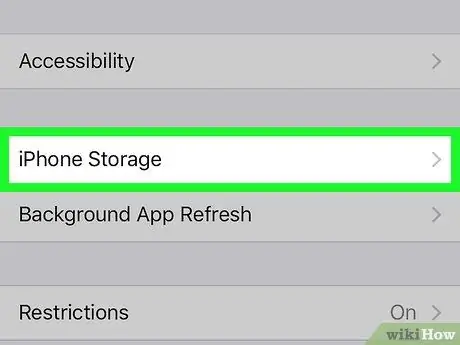
Step 3. Tap Free Space
This option is located towards the center of the menu.
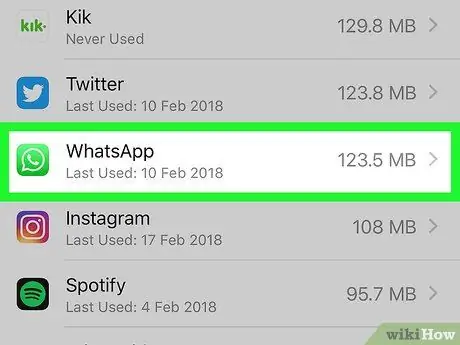
Step 4. Scroll down and tap WhatsApp
The icon looks like a speech bubble with a white telephone handset on a green background.
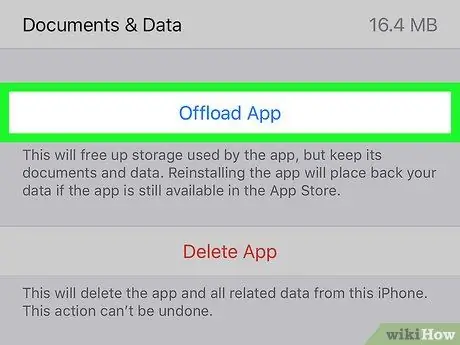
Step 5. Tap Uninstall app
A confirmation window will appear.
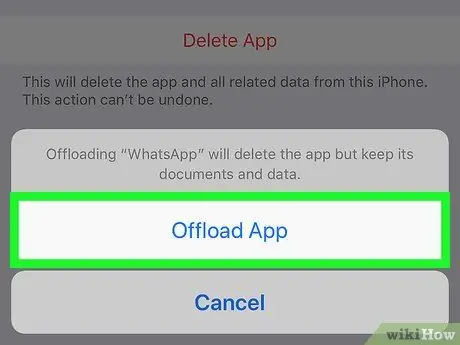
Step 6. Tap Uninstall app
The application will be removed from the device without erasing your personal data. You can always reinstall it later from the App Store.






