This article explains how to access Google Cloud using a smartphone with an Android operating system. Google Cloud is a paid service that offers several developer tools. The Google Cloud Console application can be downloaded from the Play Store. Alternatively, you can log in using a browser for more options.
Steps
Method 1 of 2: Using the Google Cloud Console Application
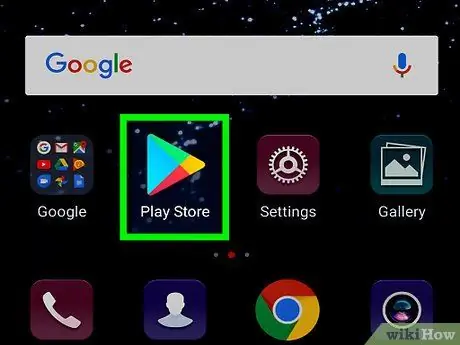
Step 1. Open the Google Play Store
This application's icon is a colored triangle on a white background.
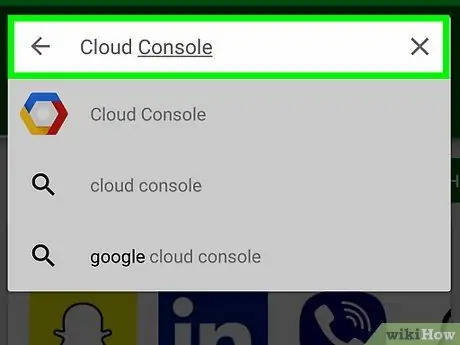
Step 2. Type cloud console in the search bar
Tap the search bar at the top of the screen and type "cloud console" on the keyboard. A list of applications that match your search will appear.
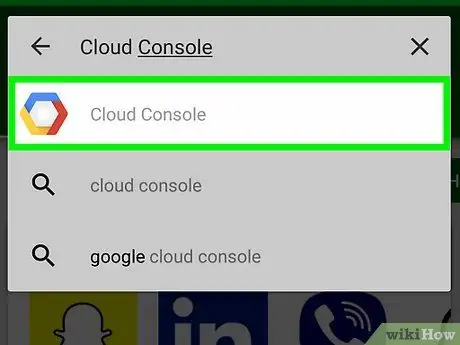
Step 3. Open the Google Cloud Console application
The icon is represented by a blue, red and yellow colored hexagon.
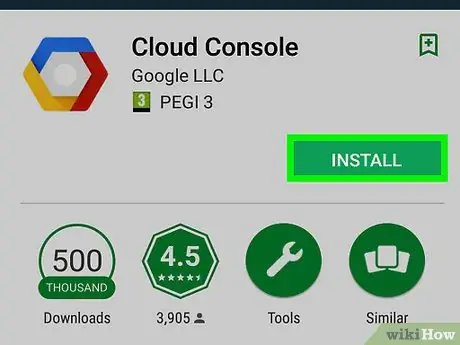
Step 4. Click on Install
This green button is located on the right, under the name and image of the application. Wait for a few seconds for the app to install.
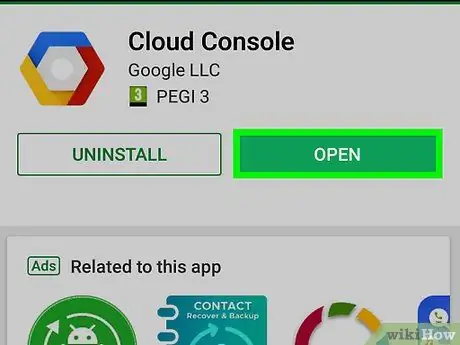
Step 5. Click on Open
When installation is complete, a green button will appear with the word "Open".
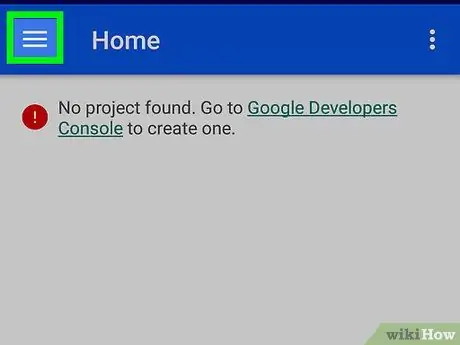
Step 6. Tap the ☰ button
This button is located in the upper left corner. A menu will open on the left side of the screen. If you are already logged in with the right account, this menu will give you access to some Google Cloud tools in the "Resources" section. You will also be able to access "Incidents", "Logs", "Error reporting", "Track" and "Authorizations", as well as the billing information associated with your account.
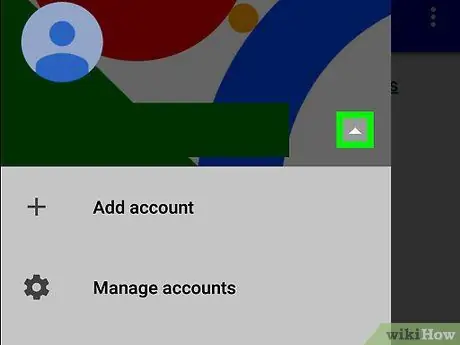
Step 7. Press ▾ next to your e-mail address
It is located at the top of the screen. If you need to log in to a different account than the one you use on this Android device, you can log in from this menu.
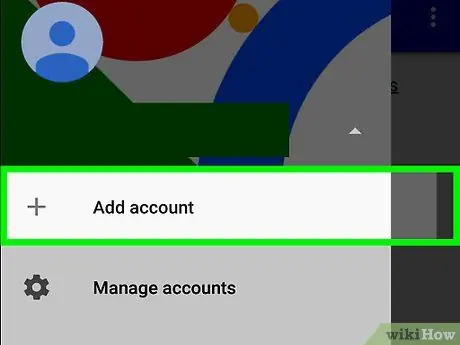
Step 8. Tap + Add another account and log in
Enter the email address and password associated with your Google Cloud developer account.
You may need to scan your fingerprint or enter your device's screen lock password to proceed
Method 2 of 2: Using a Browser
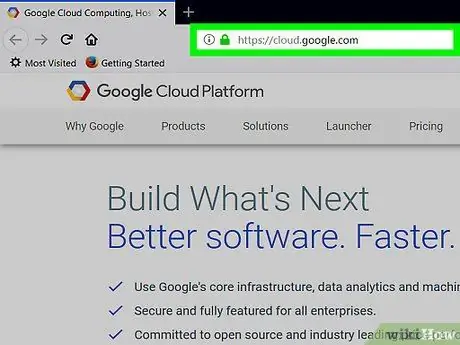
Step 1. Visit https://cloud.google.com using a mobile browser
You can use any browser installed on your smartphone.
Log in by entering the email address and password associated with your Google account, if you haven't already
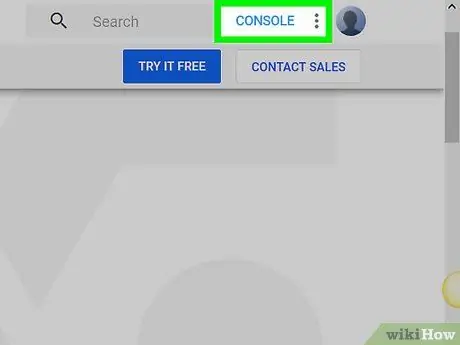
Step 2. Click on Console
It's a blue button that sits at the top of the screen.
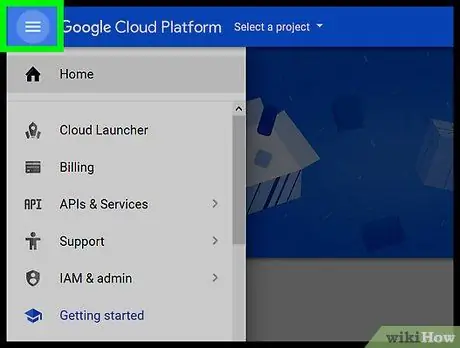
Step 3. Press the ☰ button
This button is located in the upper left corner. A menu will open. When you visit Google Cloud using a browser, the console gives you access to more options than the Android app.






