Google Drive allows you to share your documents and files quickly and easily. You can make your files publicly accessible so that anyone can access this information via a simple link. In this way you can provide this link to anyone you want, and your documents can be found by anyone who performs a targeted search on the web. This tutorial shows you how to share your files in a few simple clicks.
Steps
Method 1 of 2: Using an Internet Browser
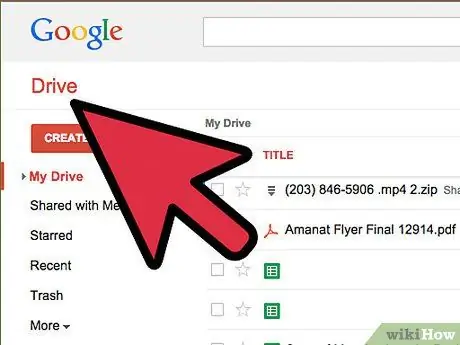
Step 1. Log into Google Drive
Make sure you log in with the user profile that owns the files you want to share. Log into the 'drive.google.com' website using your favorite web browser, then log into your Google account.
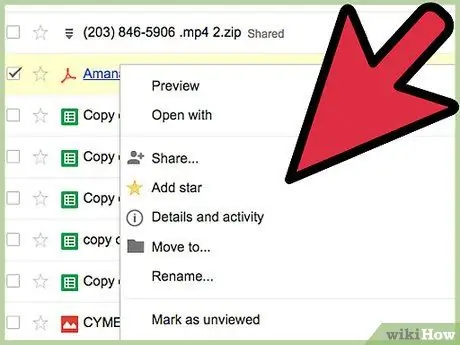
Step 2. Select the file you want to share with the right mouse button
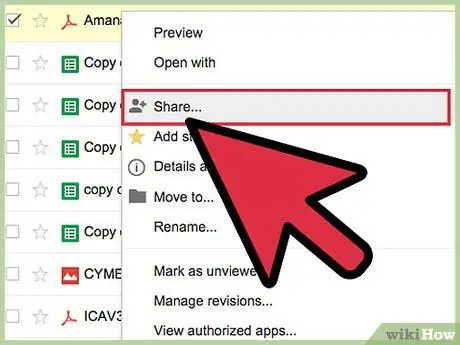
Step 3. From the context menu that appeared, select the item 'Share
.. '. A new dialog will appear, 'Share with other users'.
Alternatively you can open the file in question and press the 'Share' button
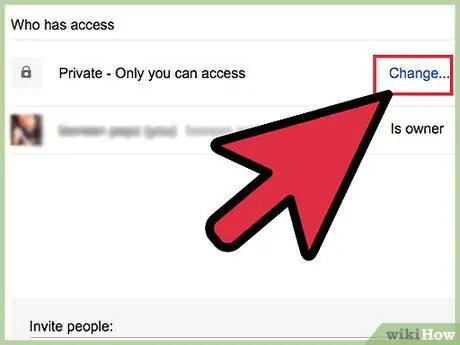
Step 4. Press the 'Advanced' button located in the lower right corner of the appeared window
Select the 'Edit…' link in the 'Who has access' section.
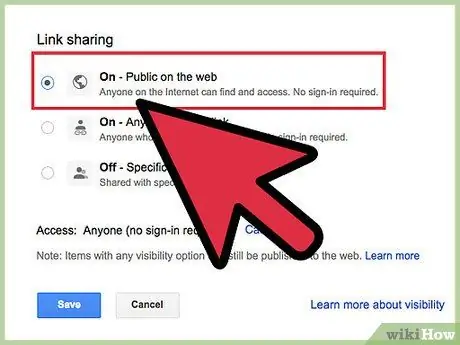
Step 5. Select the 'Public to web' option
This way the selected file will become public domain. Anyone will be able to find it by searching or using the direct link.
You can also use the 'Active-Anyone with the link' option. This will make the file public, but you will need the direct link to access it
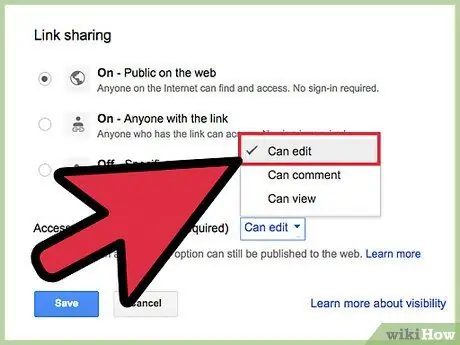
Step 6. Set permissions
Select the drop-down menu for the 'Access' section that appears to set the actions that can be taken by anyone accessing your file. The 'Can view' option is set by default. If you want anyone to be able to edit your file, select 'Can edit'.
If you want users to only be able to view your file, but also be able to leave you a comment, select 'Can comment'
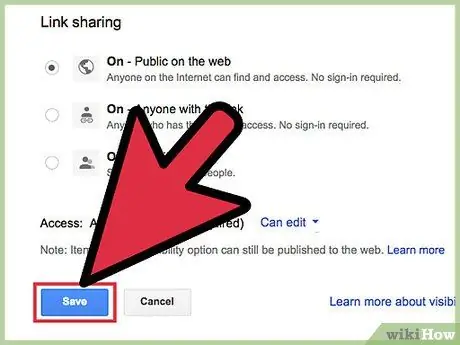
Step 7. Press the 'Save' button when finished
This way the file access settings will be remembered.
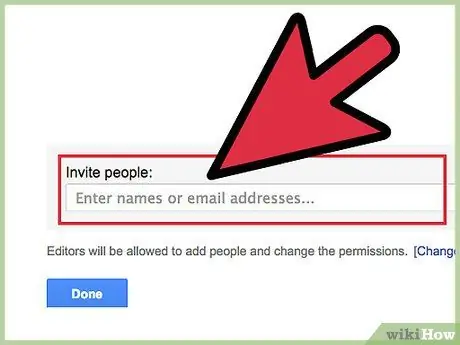
Step 8. Invite people to access your file
Add the email address of the desired person in the field at the bottom of the 'Sharing settings' window. This will send an e-mail to the address indicated, inviting the person to access your file.
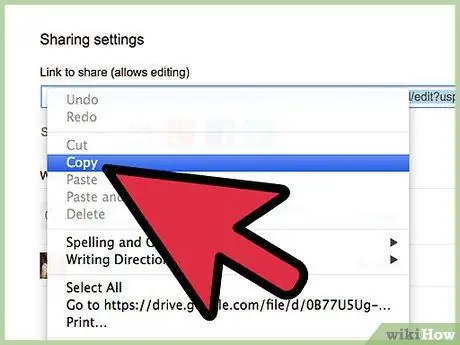
Step 9. Provide the direct link
Once you've made your document public, you can distribute the login link. Copy the link in the 'Link to share' field and distribute it to as many people as you want. You can paste the link in the body of an email message, in a post on a social network or forum page, or in a chat.
Method 2 of 2: Use the Google Drive application
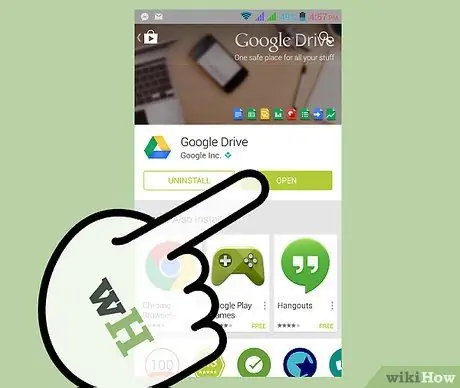
Step 1. Log in to the Google Drive application
You can download the app for free from the Play Store or the Apple Store.
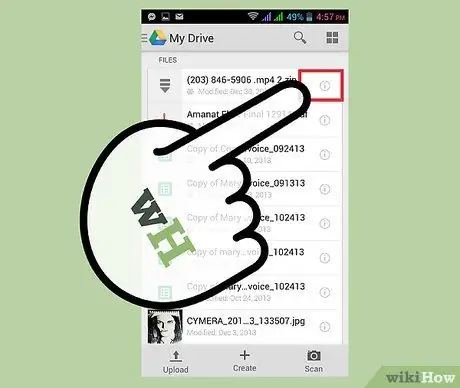
Step 2. Select the 'ⓘ' (Info) button next to the document you want to share
A page will be displayed containing all the details of the document in question.
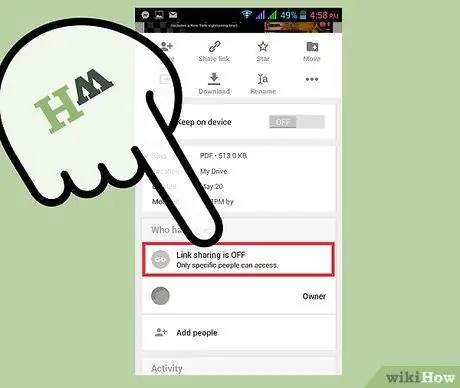
Step 3. Select the 'Sharing OFF' option located in the 'Who has access' section
This action will make the document public immediately. Anyone with the link will then be able to access the file.
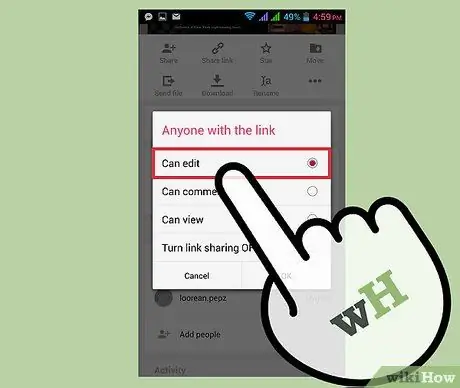
Step 4. Set the access permissions
Select the 'Sharing Enabled' link. A panel will appear where the default option will be 'Can View'. If you want users to be able to edit your file, select 'Can edit'.
If you want users to only be able to view your file, but also be able to leave you a comment, select 'Can comment'
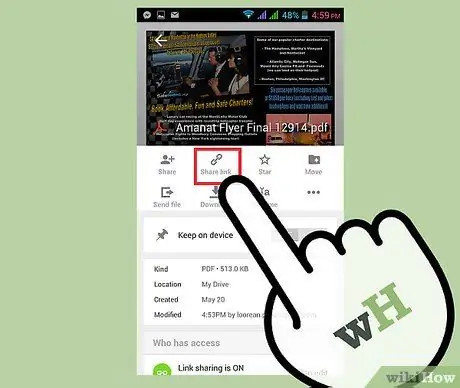
Step 5. Provide the direct link
Select the 'Cond. Link 'placed at the top of the page. You can copy the link to your device's 'clipboard' and share it via any instant messaging application, by email or via any social network app.






