This article explains how to restart an application on an Android smartphone or tablet. If an app does not respond, you can close it in the "Settings" menu and then restart it.
Steps
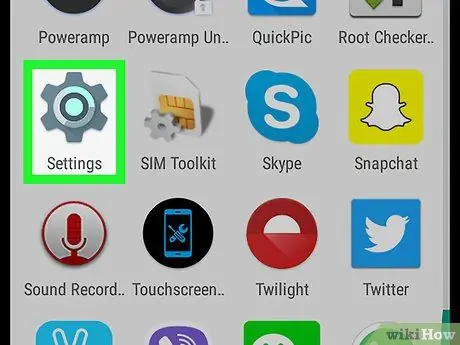
Step 1. Open the "Settings"
This gray icon looks like a gear and is usually found in the app drawer of your device. You can also swipe down from the top of the screen to open the notification bar and then tap the gear icon in the top right corner.
The icon may have different graphics in case you have another theme installed on your device
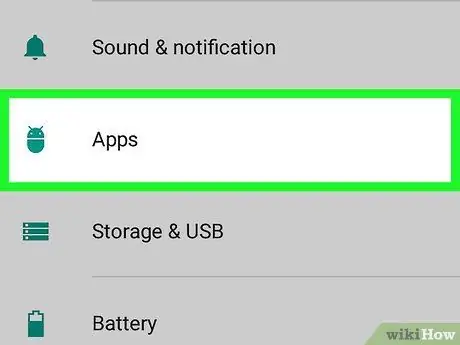
Step 2. Tap App
This option can be found in the "Settings" menu, next to a four-circle icon. The list of applications installed on the device will appear in alphabetical order.
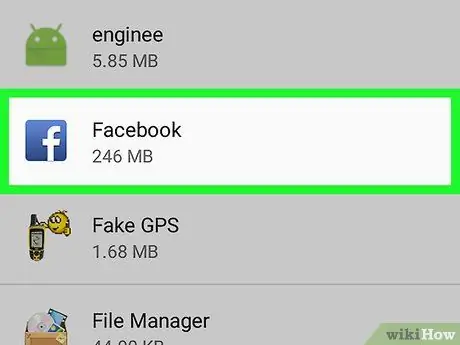
Step 3. Tap the app you want to restart
A page will open showing you all the information and options associated with the app.
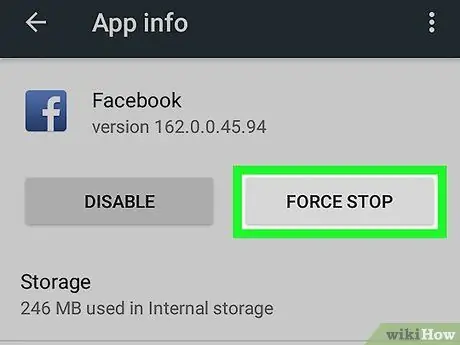
Step 4. Tap Finish
It is the second option under the application name. A pop-up window will open to confirm.
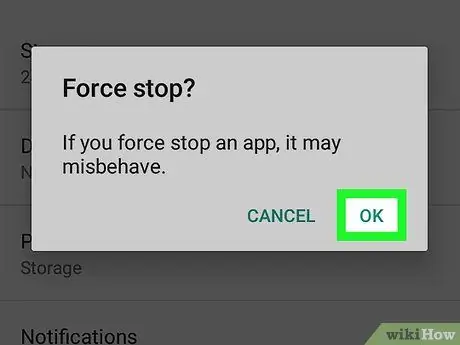
Step 5. Tap Force Stop to confirm
It is located in the lower right corner of the pop-up window. The application will be terminated and the "End" button will turn gray because the app will be closed.
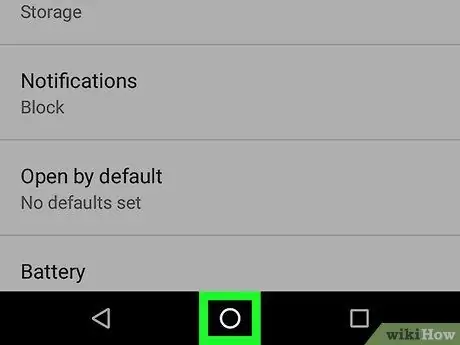
Step 6. Press the "home" button
Press this button to return to the home screen.
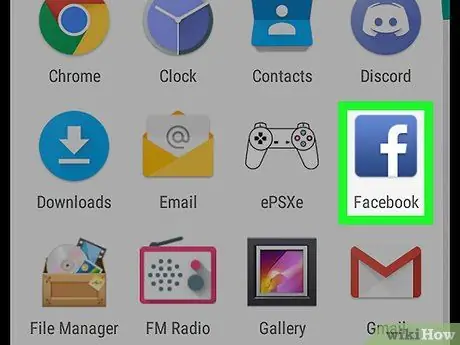
Step 7. Open the application again
Open the app drawer and select the one you recently closed.






