Like computers, iPhones, iPods, and iPads also crash. Follow these simple steps to restart them and be able to use them again in all their glory.
Steps
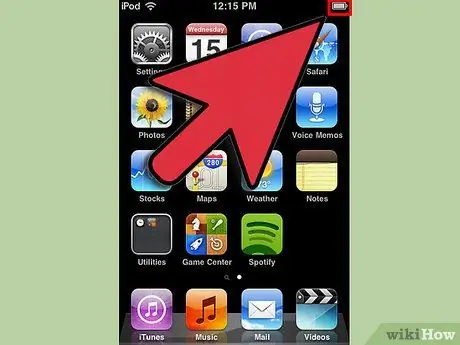
Step 1. Make sure your device is not dead
Try plugging it in.

Step 2. Check if your device has crashed
Do the obvious: Press the Home button to exit the current application or press the Sleep button to see if the device responds. If nothing happens, read on.
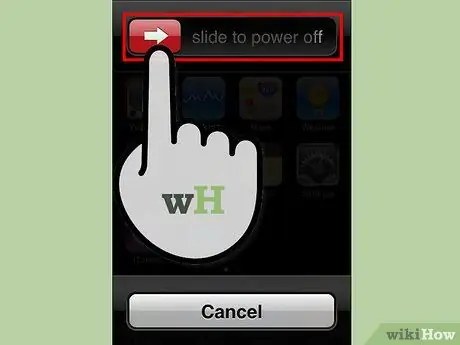
Step 3. Restart your device
Press the Sleep button until the "Slide to Power Off" bar appears. If it doesn't appear within 10 seconds or your mobile is not responding, read on.

Step 4. Reset the device
You have to force the device to turn off and on again. Press both the Home button and the Sleep button until the Apple logo appears. It will take a long time for the device to turn on again, so please be patient. After this, you should be able to reuse the device normally. You shouldn't have lost any files. If it still doesn't work, the problem is even more serious.
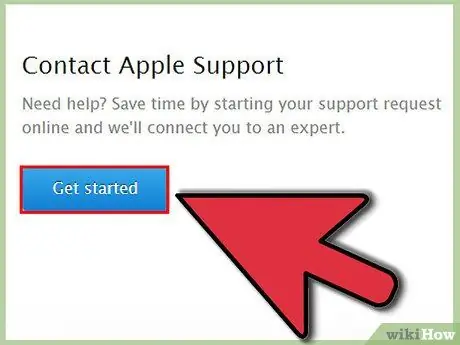
Step 5. Contact Apple
Make an appointment with the Genius at your local Apple Store and the staff will be happy to help. They may offer you a repair or replacement.
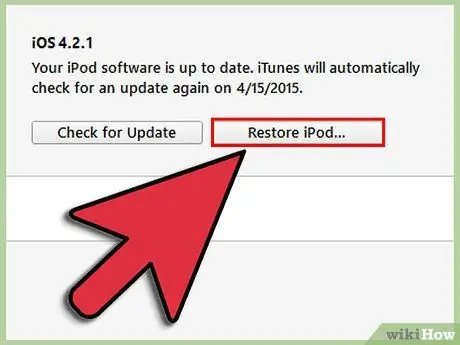
Step 6. Reset your iOS device if it turns on but crashes often or some functions are not usable
Reset your device. Connect it to iTunes and click "Restore" under your device. iTunes will back up your files and restore the device to factory settings. Sync your device again. If that still doesn't work, contact Apple.
Warnings
- Depending on your computer's operating system, the recovery steps may vary slightly.
- Depending on your device and operating system, some steps may vary slightly.
- Resetting your device will erase application data, such as game saves.
- While unlikely, some of these steps could lead to unwanted effects.






