This wikiHow teaches you how to merge images from two different albums on Google Photos using an Android phone or tablet.
Steps
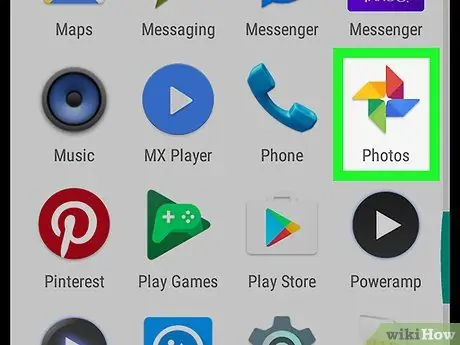
Step 1. Open Google Photos
The icon represents a colored pinwheel labeled "Photo" and is usually found in the application menu. You may also find it on the Home screen.
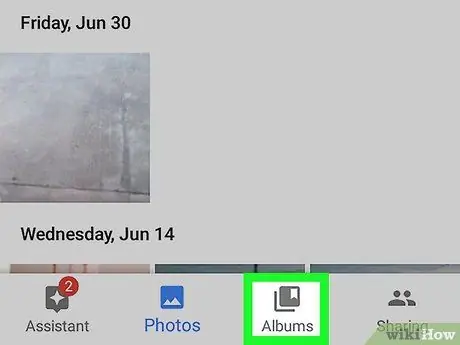
Step 2. Select Albums
It is the third icon from the right, at the bottom of the screen.
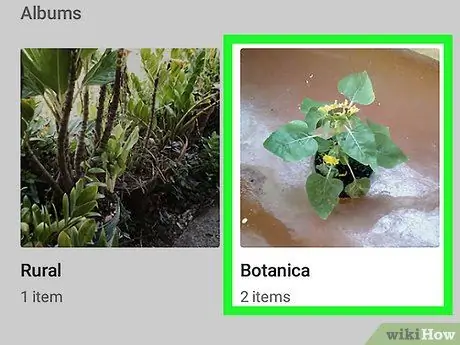
Step 3. Tap on the first album you want to merge
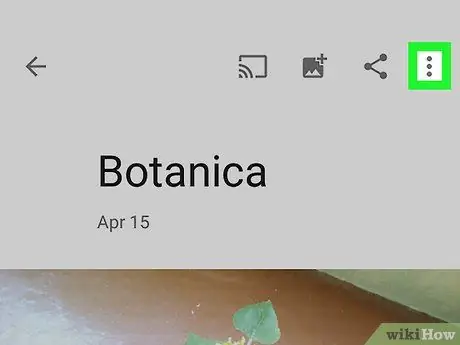
Step 4. Tap the ⁝ button
It is located in the upper right corner of the screen.
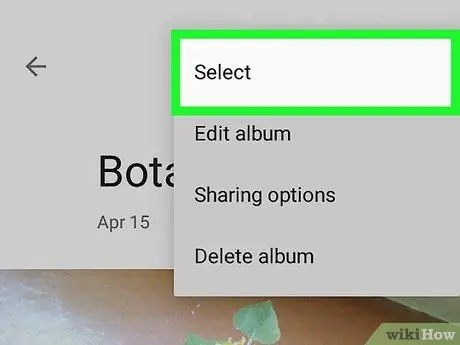
Step 5. Click on Select
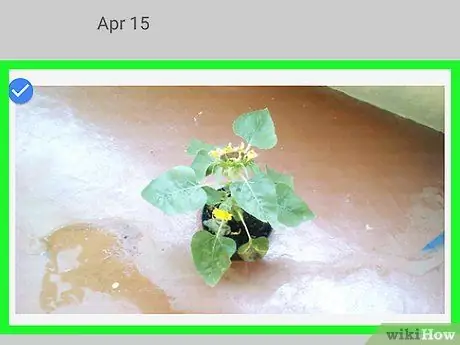
Step 6. Select all the photos you want to merge
To select an image, just tap it.
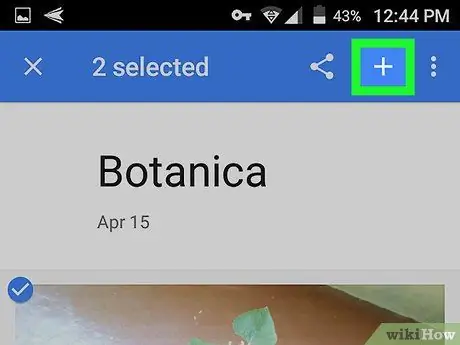
Step 7. Click on the + button
It is located in the upper right corner of the screen.
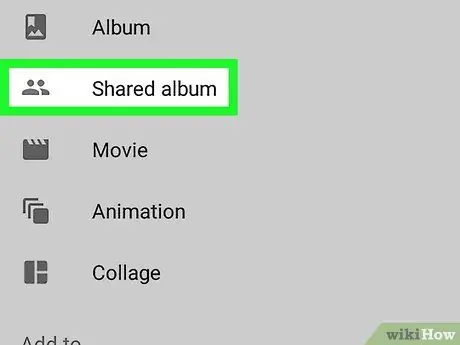
Step 8. Press on the second album
The selected photos will be added to those found within this album.






