This wikiHow teaches you how to create a Google Photos album that can be viewed, edited and shared by multiple people.
Steps
Method 1 of 2: Using a Smartphone or Tablet
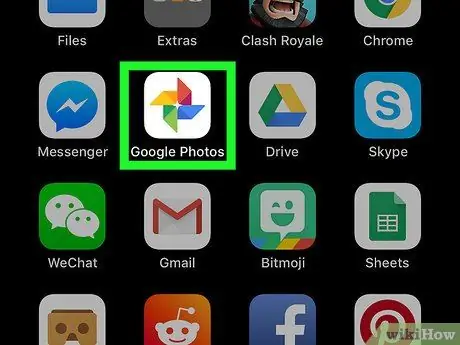
Step 1. Open Google Photos on your Android, iPhone or iPad device
It is generally found on the home screen or in the Android application menu.
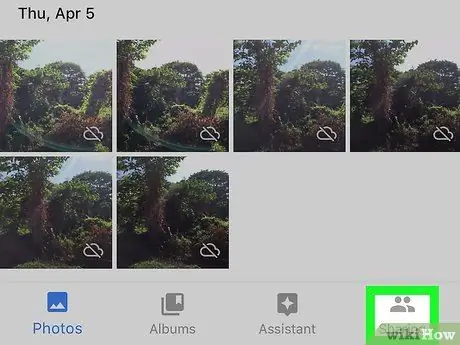
Step 2. Click on Shared Album
This icon is located in the lower right corner of the screen.
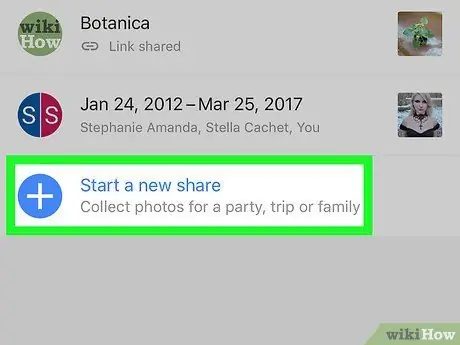
Step 3. Select Create Shared Album
This option is located next to the white "+" symbol, which is in a blue circle.
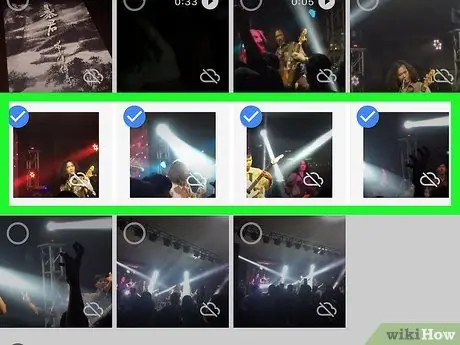
Step 4. Select the photos and / or videos to add to the album
To start creating the album, you need to add at least one photo or video.
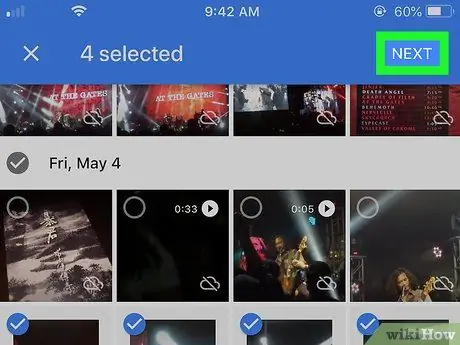
Step 5. Click on Next
This option is located in the upper right corner of the screen.
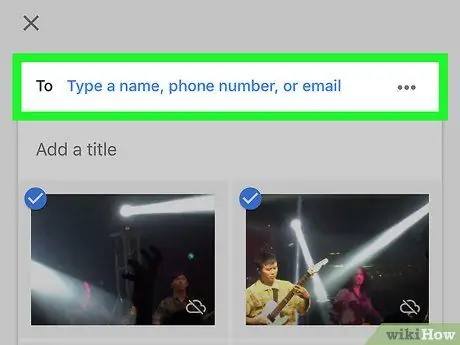
Step 6. Add recipients
You can collaborate with one or more people by adding them in the box at the top of the screen. As you type in the names or addresses, suggestions will appear. Click on a suggested name to add it to the list.
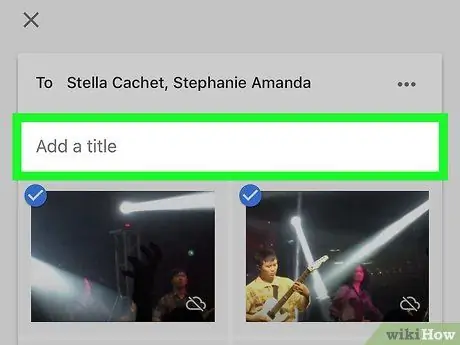
Step 7. Give the album a title
Type the title of the shared album in the provided box, located below the field where you added recipients.
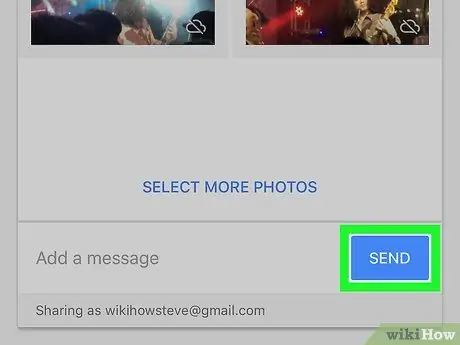
Step 8. Click Submit
This blue button is located at the bottom of the screen. The recipient (s) will receive a notification / email, which will notify them about the creation of the shared album. Once they accept, they will be able to view and edit the album in the section titled "Shared Album".
Method 2 of 2: Using a Computer
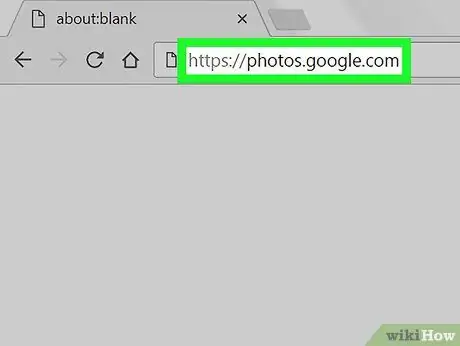
Step 1. Visit https://photos.google.com using a browser
If you are not already logged in, click on "Go to Google Photos" to access your account.
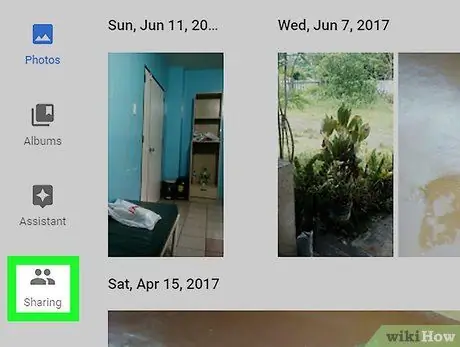
Step 2. Click on Sharing
This icon is located at the bottom of the left column.
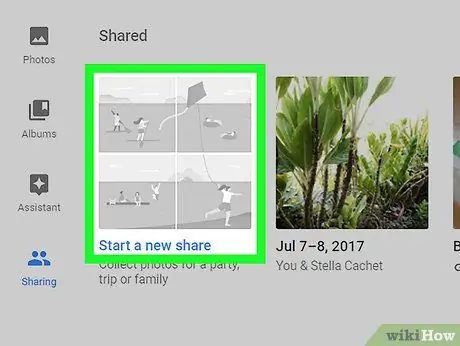
Step 3. Click Create Shared Album
This option can be found in the section titled "Sharing".
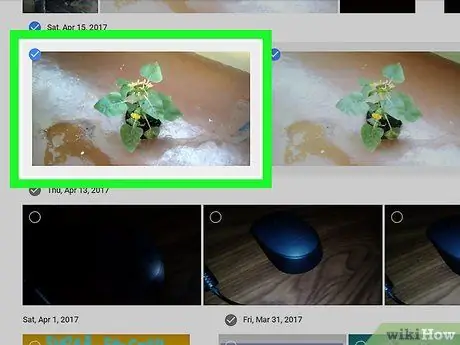
Step 4. Select photos / videos to add and click Next
This option is located in the upper right corner of the screen.
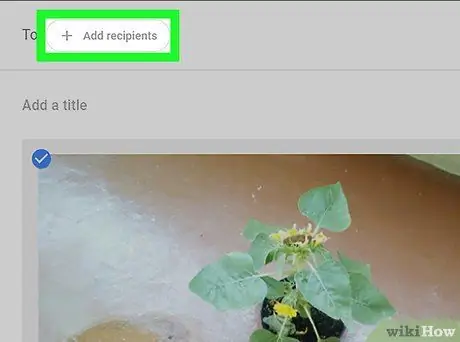
Step 5. Add the recipients
You can add one or more contributors to the album. Type a name or email address in the "To" box at the top of the screen, then select people from suggestions.
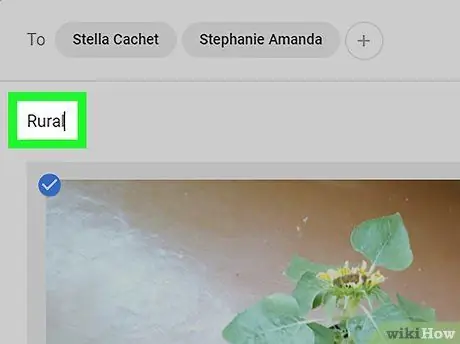
Step 6. Name the album
The title goes into the box under the recipients.
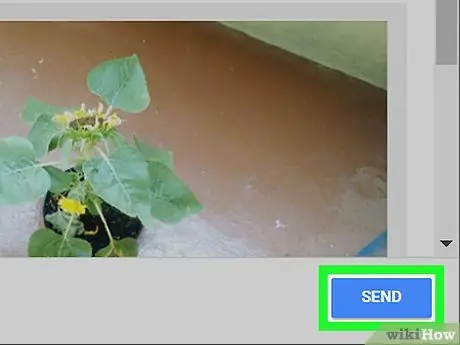
Step 7. Write a message, then click Send
In the message you can write any information you want to include about the album. The recipient or recipients will receive an email or notification, notifying them about sharing. Once they accept, they will be able to view the album and add content.






