This article explains how to extend the battery life of an iOS or Android device or a normal mobile phone. If you own a smartphone, you will also find out how to identify the apps and services that use most of the energy produced by the device's battery in order to limit their use.
Steps
Part 1 of 5: Increase the Time Interval between One Recharge and the Other

Step 1. Turn off your phone
Do this only if you know that you will not be using the device for several hours as the shutdown and start-up procedure requires a large amount of power. This simple step is perhaps the most effective and the simplest way to preserve the remaining battery charge of your mobile device and increase the amount of time that will elapse between charges. If you are not going to answer your phone at night and after business hours, turn it off to conserve the remaining battery power.
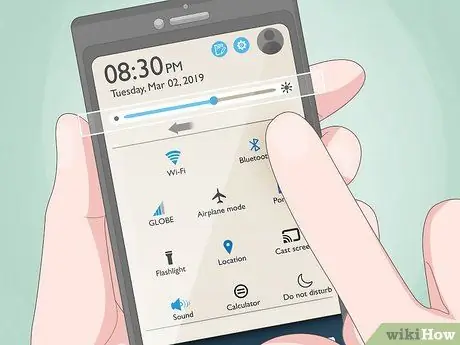
Step 2. Reduce the screen brightness and the automatic shutdown time of the screen when the device is not in use
Android and iOS devices use a large amount of power to light up the screen, especially if the brightness level is very high. If the remaining battery power is low, try not to keep the device screen on while using it as a GPS navigator, do not watch videos and movies, and do not use video games or apps that contain a large number of graphic animations. If you need to light up the device screen, at least reduce the brightness level to minimum to conserve the remaining battery charge.
- To reduce the brightness of the smartphone screen, swipe the screen down from the top (on Android) or open the "Control Center" (on iPhone) and move the brightness slider to the left or down to dim the screen.
- Set a black background if your device has an AMOLED screen. In this case the device will use a lower amount of power than normal because AMOLED screens are built so that the individual pixels are turned on only when it is necessary to display the required image. In the case of a completely black background, therefore of an image that uses only the black color, all the pixels will be turned off with a consequent consumption of the battery much lower than normal.
- Normally the device is configured to automatically turn off the screen after a specified period of inactivity. You can decrease the amount of time the screen stays on when the device is not in use via the Settings app of any Android device or by following these instructions in the case of an iPhone.
- If you have an iPhone, turn off the "Raise to Wake" feature so that the device screen does not turn on automatically when you pick it up and face it. To turn off "Raise to activate", start the app Settings and choose the option Screen and brightness.
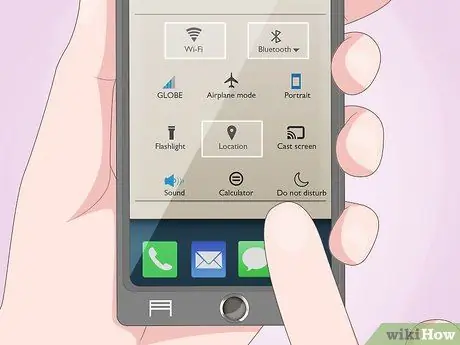
Step 3. Turn off the Bluetooth, Wi-Fi and GPS connection
Leaving any of the listed services active when not needed will cause a higher consumption of the remaining battery charge. By leaving the Bluetooth connectivity active, the remaining battery charge will be reduced even when the smartphone is not connected to any Bluetooth device. When Wi-Fi connectivity is active, the device constantly continues to search for all wireless networks in the area, consuming a significant amount of power.
- To disable Bluetooth or Wi-Fi connectivity, slide your finger down the screen from the top (on Android) or open the "Control Center" (on iPhone), then tap the Bluetooth icon (characterized by a stylized bow tie arranged vertically) or Wi-Fi (characterized by three curved lines).
- Read this article to find out how to disable the GPS navigator built into your device.
- If you are using a normal mobile phone, you will find the options to disable the services indicated in the "Settings" menu.
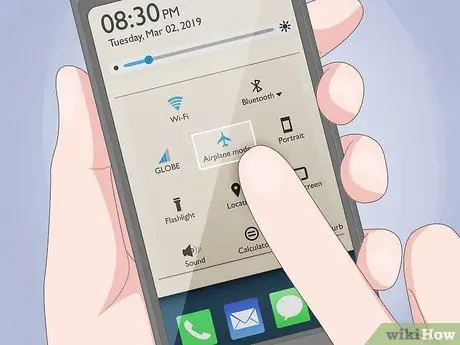
Step 4. Use "Airplane Use" or "Offline" mode when you don't need to use the internet connection
If you are in an area where the cellular or data connection signal is very weak or non-existent, turn on Airplane or Offline mode until you reach a point where the signal is better. When in "Airplane" or "Offline" mode you will not be able to make voice calls, send text messages or use your device's data connection, but you will still be able to connect to a Wi-Fi network.
To activate the "Use in airplane" or "Offline" mode, slide your finger down on the screen starting from the top (on Android) or open the "Control Center" (on iPhone), then tap the shaped icon by plane
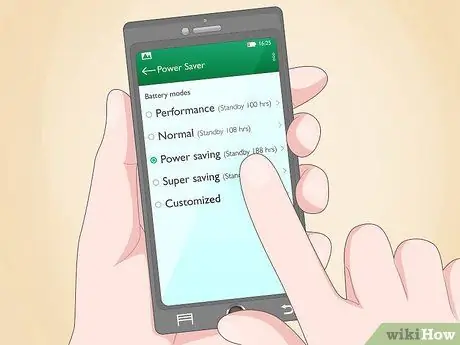
Step 5. When the battery is getting too low, activate the "Energy Saving" mode
If the remaining battery charge of the device is limited, you can preserve it by activating a special operating mode existing on both Android devices and iPhones that will allow you to save time before the battery is completely discharged. Read this method for more information on how to activate power saving mode on Android devices or read this section if you have an iOS device.
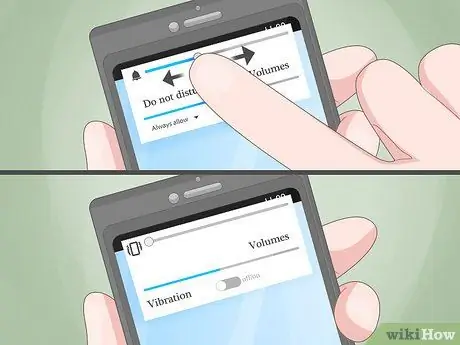
Step 6. Turn off device vibration
If possible, turn your smartphone to silent mode or just use the ringtone. Vibration requires more energy than ringer.

Step 7. Use your camera in moderation
If your device's battery is nearing full discharge, try to avoid using the camera, especially with the flash on. By taking pictures with the flash on, you can completely drain the device's battery very quickly.

Step 8. Try to make short calls
This is a very simple concept to understand, but how many times have you heard the phrase "I think the phone's battery is running out completely" only to find that the conversation went on for several minutes? Sometimes that phrase can simply be used as an excuse to end an unwanted phone call, but if you really need to conserve the remaining battery power of your mobile device, try to keep your call time to a minimum.

Step 9. Store the battery in a cool place
The remaining charge will last longer if the battery is used at room temperature. There is nothing more harmful to a battery than prolonged exposure to high temperatures. Of course, it is not possible to control the climate, but you can avoid leaving the device in the car during hot and sunny days or leaving it exposed to direct sunlight. Furthermore, it would be advisable to avoid keeping the smartphone in the pocket of your pants, since the body heat would increase the temperature of the battery. Always check the status of the latter during the charging phase. If it appears to be overheating excessively, the charger may not be working properly.
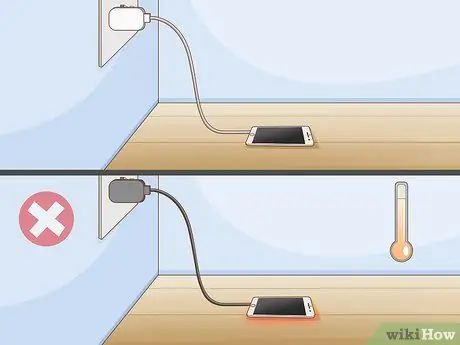
Step 10. Recharge the battery properly
To do this, always use a suitable and specific charger for your device. Buy an original charger made specifically for your smartphone and not the universal ones sold in supermarkets or petrol stations.
- Nickel-metal hydride (NiMH) batteries, widely used to power normal cell phones (not modern smartphones) naturally heat up during charging unless a "slow charging" charger is used. If your phone uses a NiMH battery, don't be alarmed if it overheats during charging, unless it gets so hot that you can't touch it with your bare hands.
- When using a car charger, do not recharge your device's battery if the interior temperature is high. Wait until the temperature inside the car has dropped before connecting your phone to the charger.
Part 2 of 5: Check the Battery Status on Android
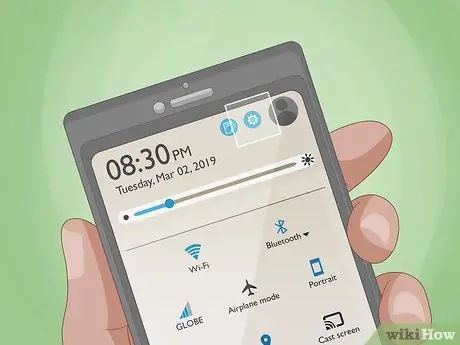
Step 1. Launch the Settings app
of your Android device.
Access the notification panel by sliding your finger down the screen starting from the top, then tap the icon displayed in the upper right corner of the panel that appeared.
- Use the steps in this section of the article to review which apps are consuming the most remaining battery power. Once you know this information, you can try to use these apps less frequently or decide to uninstall them completely.
- Since Android device models differ, the names of menus and their options may differ from those listed below.
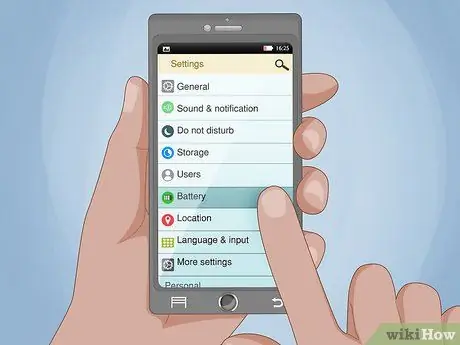
Step 2. Scroll down the "Settings" menu to be able to select the Battery item
The percentage of the current remaining battery charge of the Android device (and the estimated remaining usage time) should appear.

Step 3. Press the ⋮ button
It features three vertically aligned dots and is located in the upper right corner of the screen.
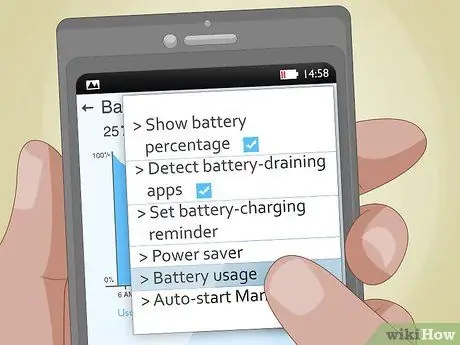
Step 4. Choose the Battery Usage option
If the indicated item is not present in the appeared menu, select the battery icon.
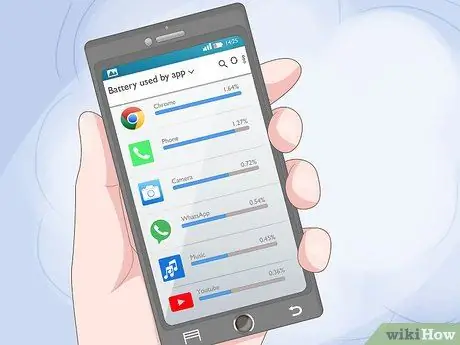
Step 5. Check which applications are using the most amount of battery power
You will see a list of apps installed on the device and the percentage of battery they have used so far starting from the last charge that was made.
- Select a specific app to learn more about how it uses the device's battery. Depending on the type of program there may be a named option Suspend mode or Allow background activities, which prevents the app in question from using the battery when it is running in the background.
- If you need to view the list of Android processes (in addition to that of applications), press the menu button ⋮ and choose the item Show full usage.
Part 3 of 5: Check the Battery Status on iPhone

Step 1. Launch the iPhone Settings app
It features a gear icon. It is usually placed on the home screen or inside a folder along with other apps.
- Use the steps in this section of the article to find out which apps are consuming the most remaining battery power on your iPhone. Once you have this data, you can try to use these apps less frequently or decide to uninstall them completely.
- You can also use these instructions to learn about the general state of your device's battery (iPhone 6 / SE and later).
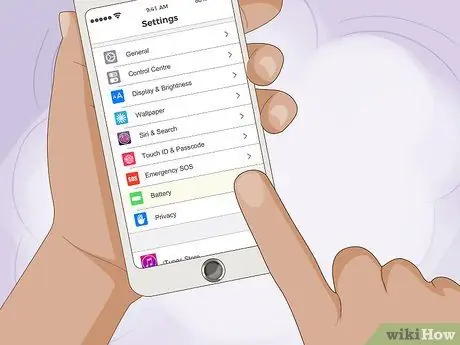
Step 2. Scroll down the menu that appeared to be able to select the Battery option
It is displayed in the third group of items in the "Settings" menu.
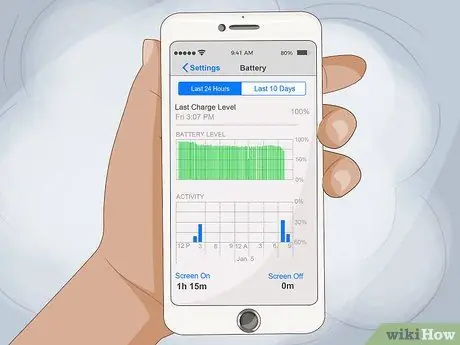
Step 3. Scroll down the page to view information about the remaining battery charge
The graph on the screen that appears shows the activity carried out by the battery in the last 24 hours. Select the tab Last 10 days to view the same information over a long period.
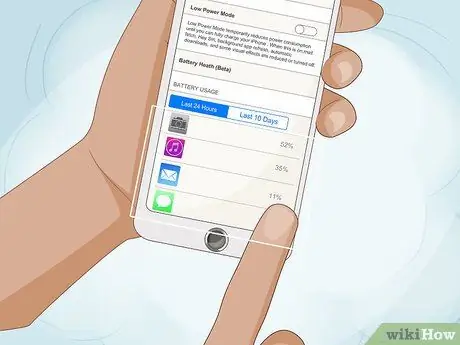
Step 4. Scroll down the page to see the battery usage graph broken down by applications
Within the section "Battery usage per app" you will see the list of all the applications that have used the energy produced by the battery and the corresponding percentage. The latter indicates how much battery charge has been used by each app on the list in the last 24 hours (or 10 days depending on the time interval considered).
Select the link Show activity placed above the column of the table showing the percentage of battery usage in the selected time interval. Two graphs will be displayed showing when the battery power used by the app has been consumed for active use, then with the screen on, or in the background, then with the screen off.
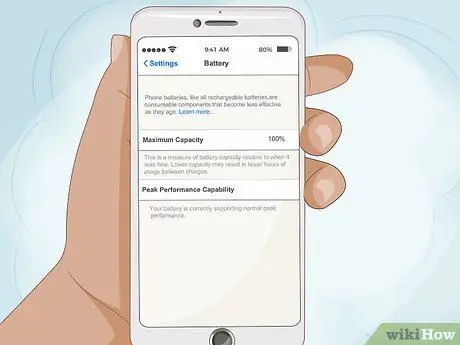
Step 5. Select the Battery Status option to check the health of the device's battery
If you have an iPhone 6, SE or later, you will find this option in the "Battery" screen above the graph showing the battery charge trend since the last charge.
- The item "Maximum capacity" indicates the current maximum capacity of the battery in relation to when it was new. The displayed value should be 100% when the iPhone is new and then decrease over time. As the maximum battery capacity will continue to decrease, you will need to recharge your iPhone more and more often. When the percentage of maximum battery capacity is very low, a warning message will appear indicating that the iPhone battery needs to be replaced.
- The item "Maximum Performance Capacity" indicates whether the iPhone is running at a limited performance level compared to the normal standard due to a significant deterioration of the maximum battery capacity. When the latter is nearing the natural end of its life cycle, the iPhone's operating system will automatically reduce the device's maximum performance level to conserve the battery for as long as possible.
Part 4 of 5: Enable Energy Saving on Android
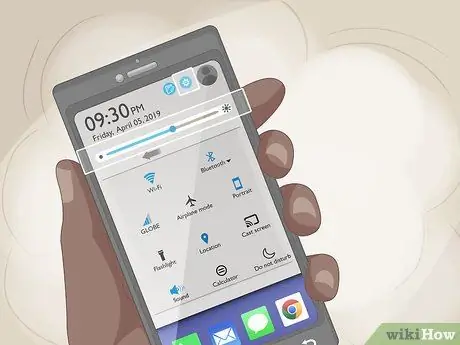
Step 1. Launch the Settings app
of your Android device.
Access the notification panel by sliding your finger down the screen starting from the top, then tap the indicated icon displayed in the upper right corner of the panel that appeared.
Use the instructions in this section if you need to extend the remaining battery life before you can charge your device
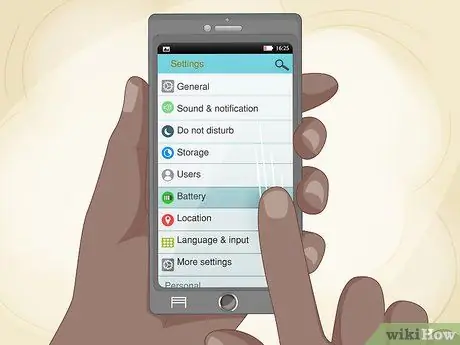
Step 2. Scroll down the menu that appeared to be able to select the Battery item
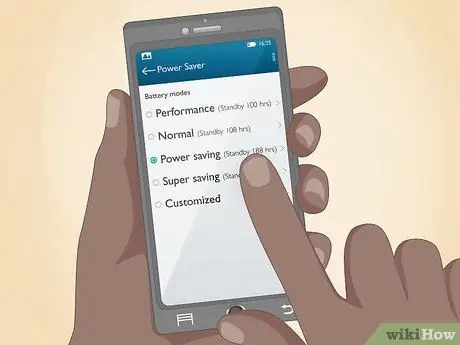
Step 3. Select the Energy Saver option
It is normally located within the "Energy saving" section.
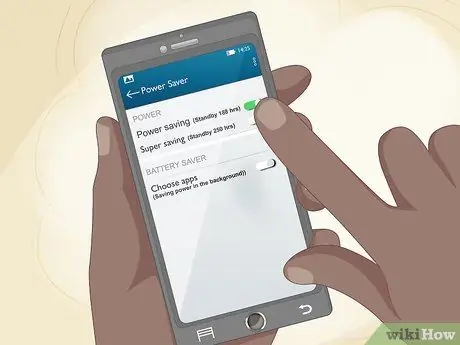
Step 4. Activate the appeared cursor by moving it to the right
It is displayed at the top of the menu. The power saving mode is now active. The device will operate with a number of reduced features to preserve the remaining battery charge. Some of the effects you may notice include:
- Vibration and haptic feedback will be disabled;
- Location services and other applications and processes that run in the background will be stopped. Applications that sync their data in the background, such as email clients and social networking apps, will not perform any information updates until you manually launch it (in other words, you will need to open the app you manage email with to check for new messages and the same goes for social networks and instant messaging apps).
- In power saving mode, the overall processing capacity of the Android device is reduced, so normal operations will appear slower than normal.
Part 5 of 5: Enable Energy Saving on iPhone

Step 1. Launch the iPhone Settings app
It features a gear icon. It is usually placed on the home screen or inside a folder along with other apps.
- Use the instructions in this section if you need to extend the remaining battery life before you can charge your iPhone.
- When the power saving mode is active, the battery indicator displayed at the top of the screen is yellow.
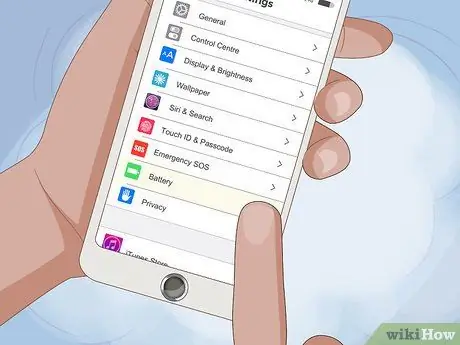
Step 2. Scroll down the menu that appeared to be able to select the Battery option
It is displayed in the third group of items in the "Settings" menu.
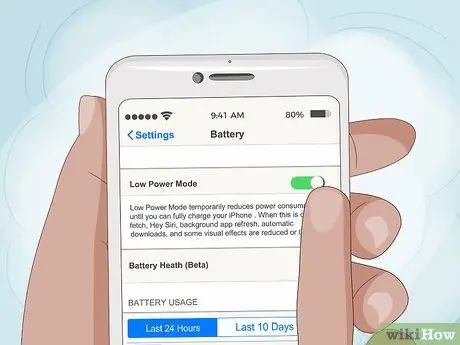
Step 3. Activate the "Energy Saving" slider by moving it to the right
If the indicator in question is green, it means that the power saving mode is active and consequently the iPhone will work with certain features disabled in order to preserve the remaining battery charge for as long as possible. Some of the limitations that will be implemented include:
- The automatic screen lock will be reduced to 30 seconds of inactivity;
- Applications that sync their data in the background, such as email clients and social networking apps, will not perform any information updates until you manually launch it (in other words, you will need to open the app you manage email with to check for new messages and the same goes for social networks and instant messaging apps);
- Some graphic animations and visual effects will be disabled;
- The "Hey Siri" feature will be disabled.

Step 4. Add the "Power Saver" option to the iPhone "Control Center" (optional)
If you want to be able to enable or disable "Energy Saver" quickly and easily, follow these instructions to change the quick settings in the "Control Center" (the menu that appears when you slide your finger on the screen upwards starting from the bottom):
- Launch the app Settings;
- Scroll down the menu to be able to select the item Control Center (it is displayed within the third group of options);
- Choose the option Customize controls;
- Scroll down the list to be able to press the button + placed next to the item "Energy saving". From now on, when you open the "Control Center", you will see a battery icon that will allow you to activate or deactivate the power saving mode directly from the "Control Center" of the iPhone.
Advice
- When you need to recharge your phone's battery, you don't need to turn it off. Most chargers can provide enough energy to power your mobile device and recharge its internal battery at the same time. In this way the duration of the complete recharge of the battery will be the same as when the device is turned off.
- Regardless of how much care you put into your mobile device's battery, sooner or later its life cycle will come to an end. When this happens you can choose to have it reconditioned directly by the manufacturer or you can contact a retailer. If your battery cannot be refurbished or if you just want to buy a new one, be sure to dispose of it properly by returning it to the point of sale where you bought it or by delivering it yourself to an authorized waste disposal center. Most electronics stores are equipped with a special container in which to collect the exhausted batteries of cell phones and other devices.
- The abbreviation mAh indicates the unit of measurement of milliamper hours relating to the electric current. At the same voltage, a battery that is able to deliver a greater number of mAh will have a longer duration and must therefore be recharged after a longer time than a battery that delivers a smaller number of mAh.
- After finishing a voice call make sure to turn off the device screen as soon as possible.
- Avoid leaving the device exposed to direct sunlight. Prolonged exposure to sunlight will cause a decrease in battery performance, so try to always keep the device in the shade or out of sunlight.






