Laptops are heavily used, often badly, and are very expensive to replace. The following instructions will ensure that your laptop will last as long as it is useful for you.
Steps
Method 1 of 3: Part One: Object Safety and Care

Step 1. Know the location of the laptop at all times and treat it with care
Be careful leaving the laptop unattended, and remember that dropping and banging could damage the hard drive.
- Do not put any drinks near the computer. Accidental spillage on the keyboard will damage it, probably with no possibility of repairing it.
- Always hold the laptop at the bottom (the keyboard side), never at the screen side. Use two hands.
- Properly remove the network card (if possible) before transporting it.
- Do not keep the laptop in an environment that is too hot or too cold.
- Do not place the laptop near appliances that create a magnetic field.
- Purchase a luggage tag. Attach it to your computer bag and fill it with your data. Make sure no flaps cover your name.
- Attach something unique to your bag. This way no one will be able to exchange their bag for yours.
- Label all parts of your laptop with your name. Put stickers above the laptop, inside, under the keyboard, on both sides of the power supply, on optical drive readers and USB drives.

Step 2. Protect your laptop screen and body
Your laptop will last much longer if it is not damaged.
- Never bend the screen over its pins, as you may break the screen.
- Never close the screen when you have left a pen or pencil on the keyboard.
- Never scratch the screen or press on it.
- Do not close the screen forcibly.
- Carry the laptop in a padded bag, and never stack objects on top of the laptop lid.
- The adhesives will leave a residue that can cause permanent damage.
- Clean the screen with a lint-free cloth. Do not use a window cleaner, as ammonia will ruin the screen. Use a monitor-specific cleaner.

Step 3. Make sure your laptop's power adapter is in good condition and won't damage your computer
Treat your computer's power cord as an extension of the laptop itself.
- Be careful when removing the power supply. Pulling it from a distance will cause damage.
- Do not wrap the rope around itself too tightly. Instead wrap it in a figure-of-eight.
- Never tip the laptop over when it is connected to the power supply. You could break the cable plug on the back of the computer.

Step 4. Remove the discs carefully
You can easily break small pieces if you are not careful.
- Do not use damaged floppy disks.
- Remove discs from the CD or floppy drive before transporting the computer.
Method 2 of 3: Part Two: Software
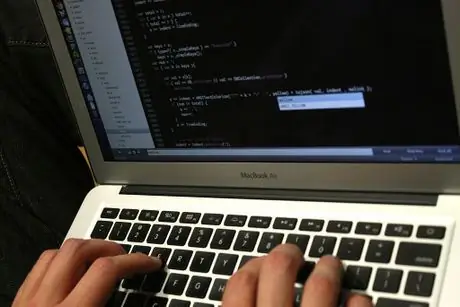
Step 1. Make sure you understand your laptop's software requirements
Some programs can be susceptible to viruses and can degrade performance.
- Choose a reliable operating system that guarantees stability and few crashes.
- Downloaded programs and screensavers often cause conflicts and use valuable memory. Remember that laptops are learning tools and not installing unnecessary programs will allow you to work faster with less risk of crashes.
- Always back up your most important files.
- Antivirus protection is very important.
- Beware of spyware. Spyware are programs designed to collect your personal data without you knowing it. Spyware is secretly installed by many programs downloaded from the net, transmits information about computer usage and generates pop-up advertisements. Microsoft claims spyware is responsible for half of all PC crashes.
Method 3 of 3: Part Three: Routine Maintenance of a Laptop

Step 1. Your computer, like your machine, needs periodic overhauls
This way your computer can work more efficiently.
- Run the "Disk Cleanup" and "Defragmentation" tools at least once a month. You can find them under "Accessories" in the path Start> Programs> Accessories. Make sure you disable the screen saver before performing maintenance.
- Check the disk for errors at least once a month. Open "Computer". Right click on the C drive, then select Properties. Click on the Tools tab. Click on "Check Now" under Error Checking. Select "Automatically fix file system errors" and then click Start. You may be prompted to restart your computer.
- Set your antivirus program to automatically download and install updates, and turn on real-time antivirus protection.
- Run virus scans every week.
- Set your computer to automatically download new Windows updates. You can do it like this: Open the Control Panel (Start> Control Panel) and double click on "System". Click on the Automatic Updates tab and make your choice. Most people prefer the "Download the downloads, but let me choose when to install them."
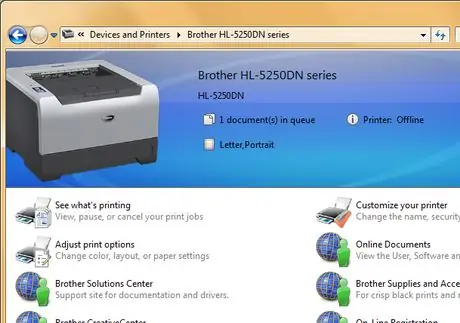
Step 2. Adjust the printer settings
This way your printer will work quickly, using minimal ink.
- On your PC, click on Start> Control Panel> Printers.
- You will see all the printers that have been installed.
- Click on the printer to select it.
- Right click and select Properties.
- Click on the settings tab, and under print quality, select Draft.
- Click on the Advanced tab, and check the "Print in grayscale" box. At school, you will be required to print in black and white for most projects. For a special project where you need to print in color, you can remove the check mark.
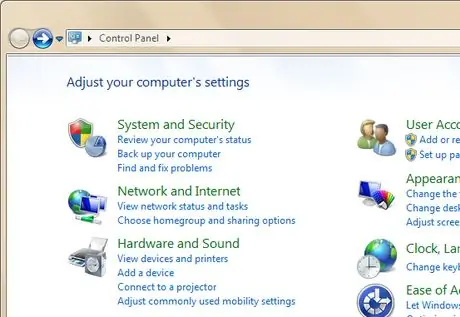
Step 3. Adjust the power saving settings
This will help your laptop save energy and function effectively.
- Start> Settings> Control Panel.
- Select the Energy Management tab by double clicking.
- Select Handset from the drop-down menu.
- Click on the Alerts tab, and set the alarm to 5%, and the shutdown to 1%.
- Click the Alarm Actions button, and check the Audible alarm and Show message.
- Underclock your processor to maximize longevity.






