Facebook gives the possibility to put a "Like" on an individual post of a user or on pages related to events or of public interest. However, it does not allow to hide them. Fortunately, by accessing your activity log you will still be able to fix the problem.
Steps
Method 1 of 4: Delete the "likes" from the iOS App
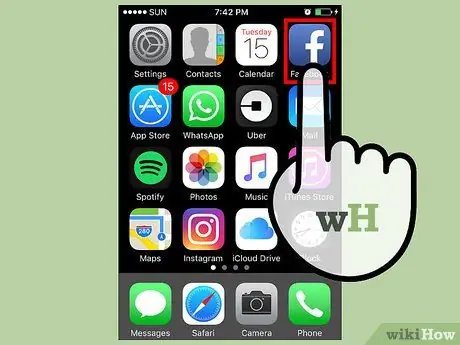
Step 1. Open the Facebook app
If the login does not happen automatically, log in by typing your credentials (e-mail and password).
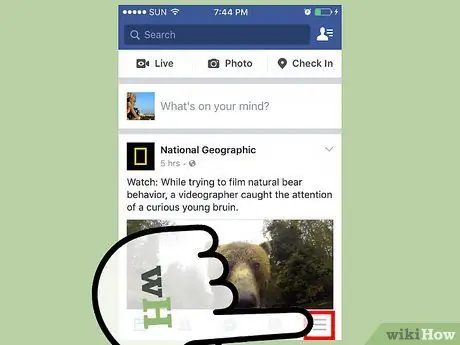
Step 2. Tap the icon with the three horizontal lines
It is located in the bottom right corner of the screen.
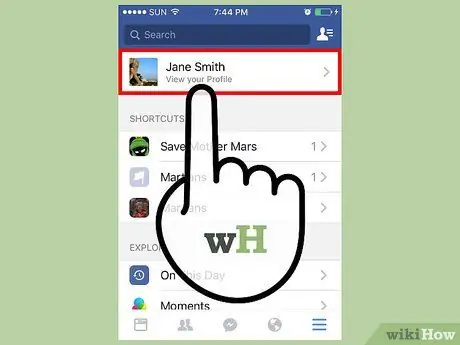
Step 3. Tap your profile name
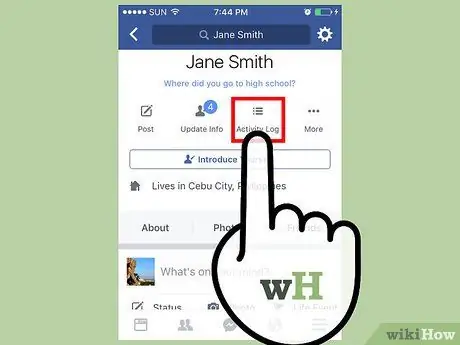
Step 4. Tap the Activity Log button
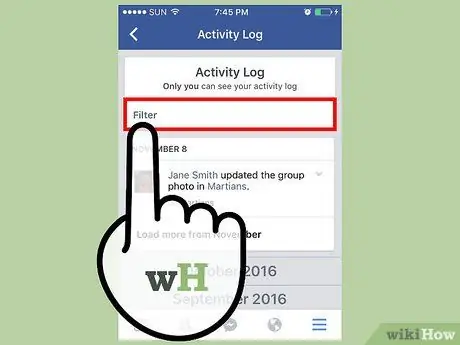
Step 5. Tap the Filters button
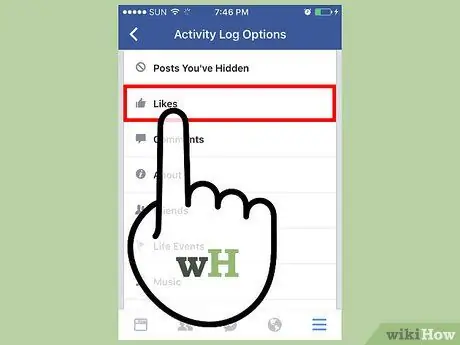
Step 6. Tap the Like button
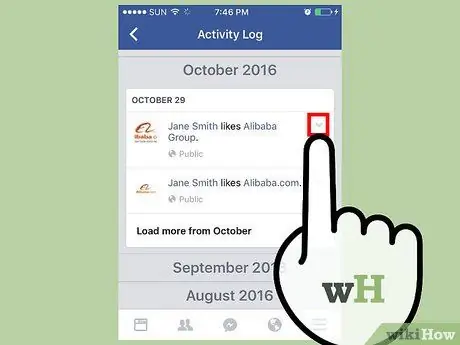
Step 7. Tap the down arrow located on the right side of a post
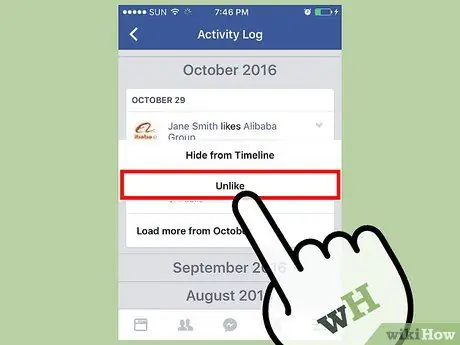
Step 8. Tap the I don't like button anymore
- For friends and events you will see "Hide";
- For comments you will see "Delete".
Method 2 of 4: Delete the likes from the Android App
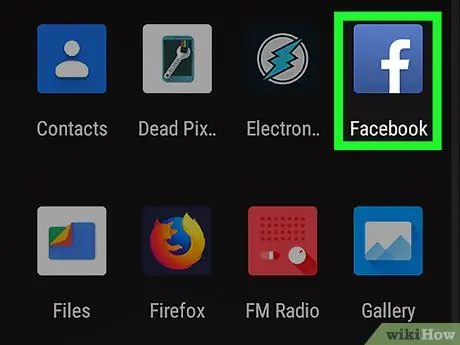
Step 1. Open the Facebook app
If the login does not happen automatically, log in by typing your credentials (e-mail and password).
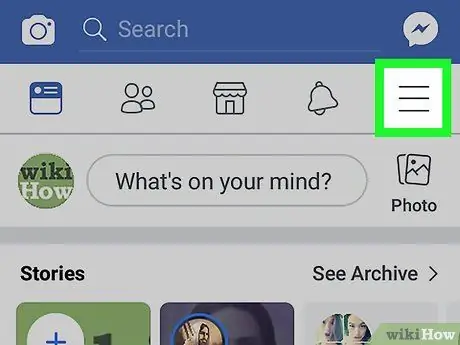
Step 2. Tap the icon with the three horizontal lines
It is located in the bottom right corner of the screen.
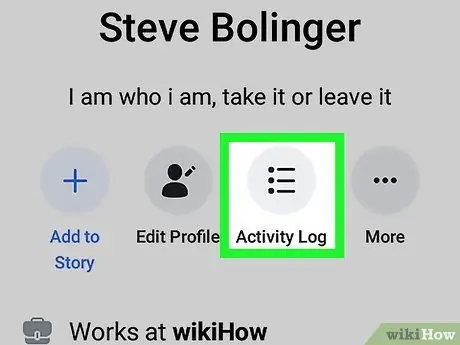
Step 3. Tap the Activity Log button located under your profile picture
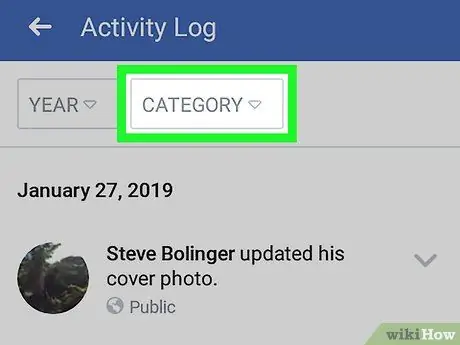
Step 4. Tap the Filters button
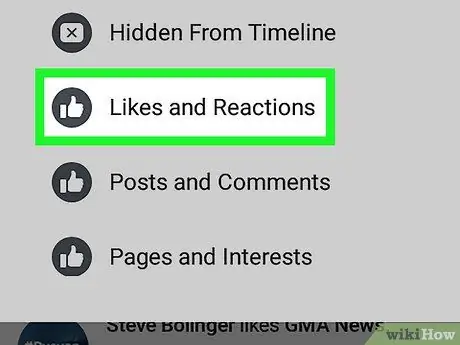
Step 5. Tap the Like button
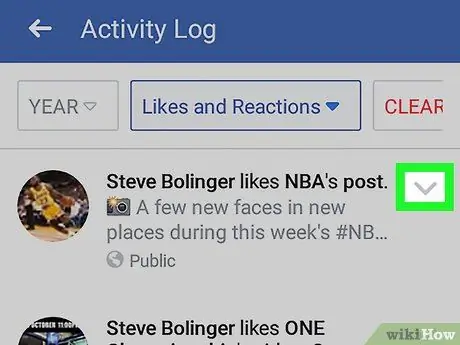
Step 6. Tap the down arrow located on the right side of a post
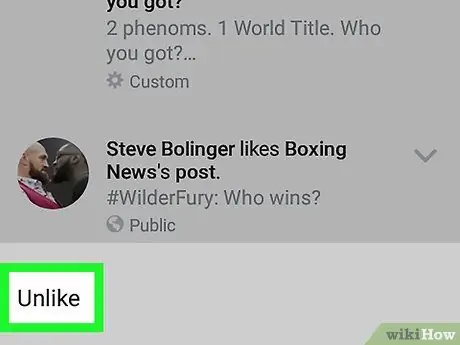
Step 7. Tap the I don't like button anymore
- For friends and events you will see "Hide";
- For comments you will see "Delete".
Method 3 of 4: Delete the "likes" from the site (PC)
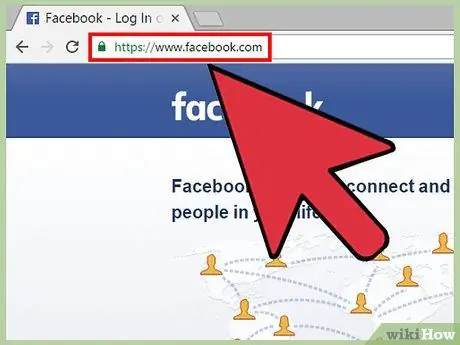
Step 1. Open the Facebook website
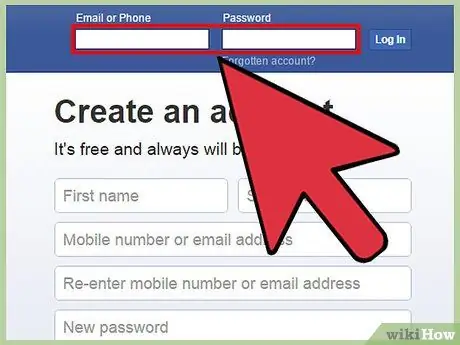
Step 2. Log into your account
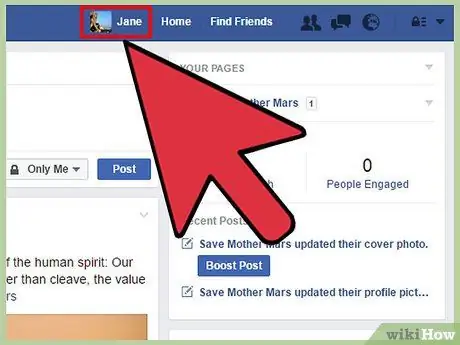
Step 3. Click on your profile name
It is located at the top of the screen.
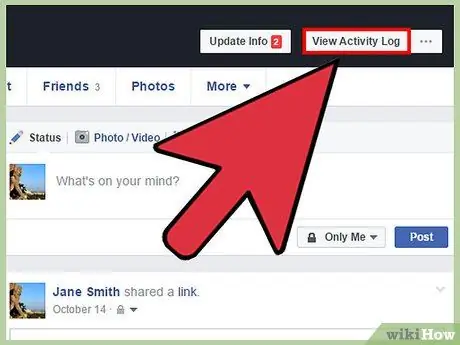
Step 4. Click the View Activity Log button located on your profile banner
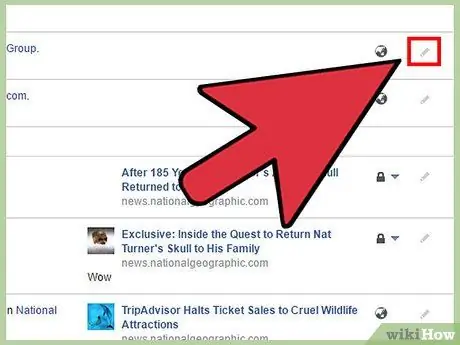
Step 5. Click on the pencil icon located to the right of each post
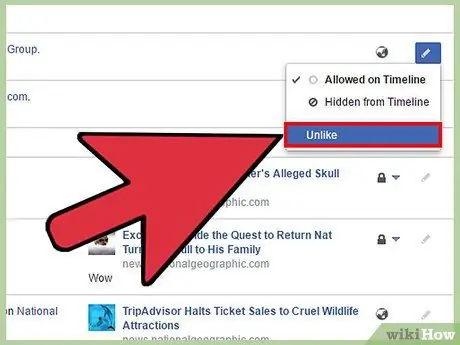
Step 6. Click the I don't like button anymore
The changes will be saved automatically.
Method 4 of 4: Hide the "likes" from the site (PC)
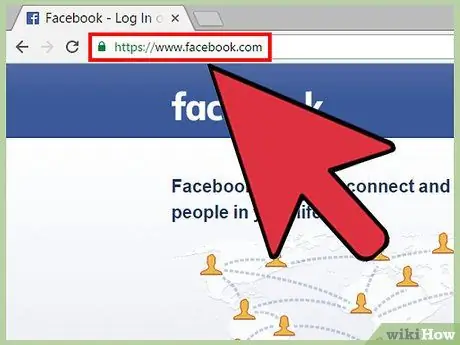
Step 1. Open the Facebook website
Currently, this can only be done in the desktop version of Facebook. It is not possible in the mobile version.
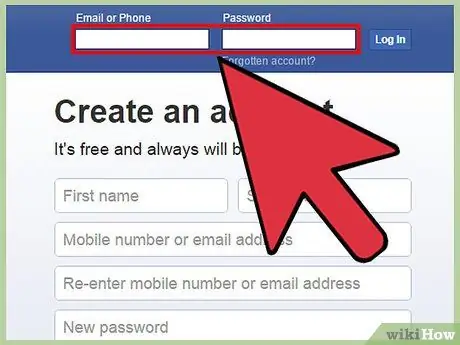
Step 2. Log into your account
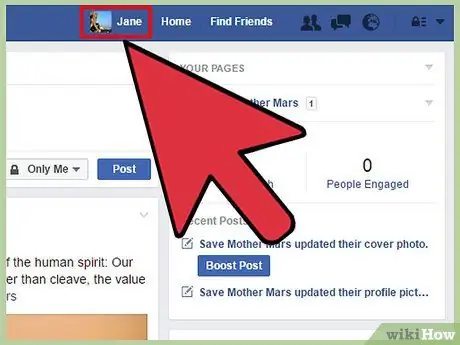
Step 3. Click on your profile name
It is located at the top of the screen.
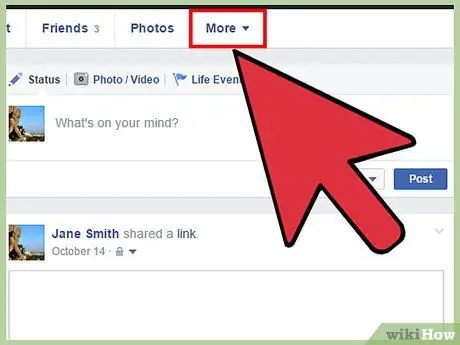
Step 4. Hover the mouse pointer over Other
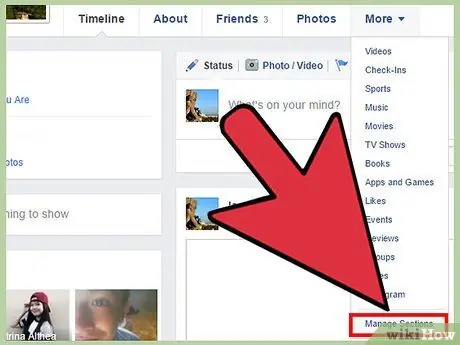
Step 5. Click Manage Sections
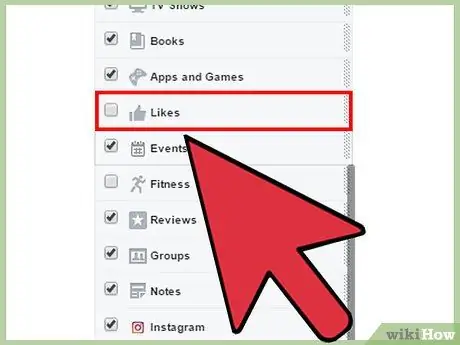
Step 6. Scroll down the list to "Like"
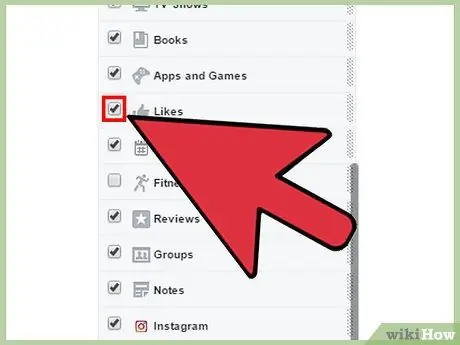
Step 7. Check the box next to "Like"
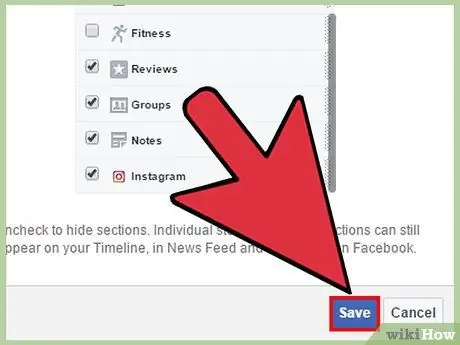
Step 8. Click Save
From now on, the "Like" section of your profile is hidden; no users will now be able to access it.
Warnings
- Hiding posts from the timeline removes them from your main timeline. Events you "like" will not appear on your page unless you share them.
- Again, Facebook doesn't allow you to individually hide your "likes". When you check from the "Activity log", you can see the default settings of each post. You cannot edit them, only the author of the specific post is able to do so.






