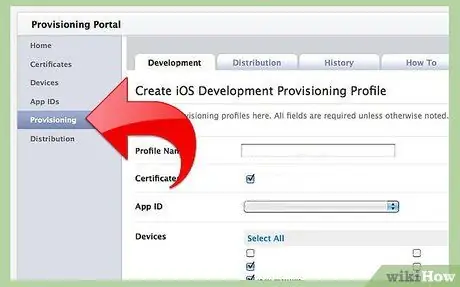Installing an application on the iPhone can be easy or difficult, depending on whether the application is available on the iTunes store.
Steps
Method 1 of 3: Use a Computer to Get Applications from the iTunes Store
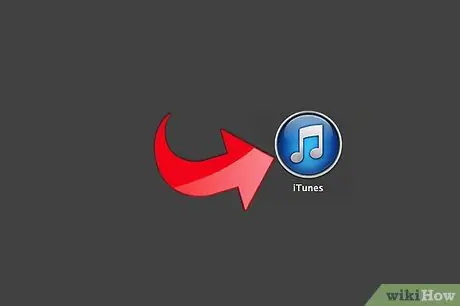
Step 1. Open iTunes
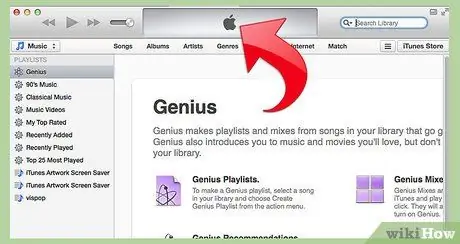
Step 2. Wait for iTunes to open
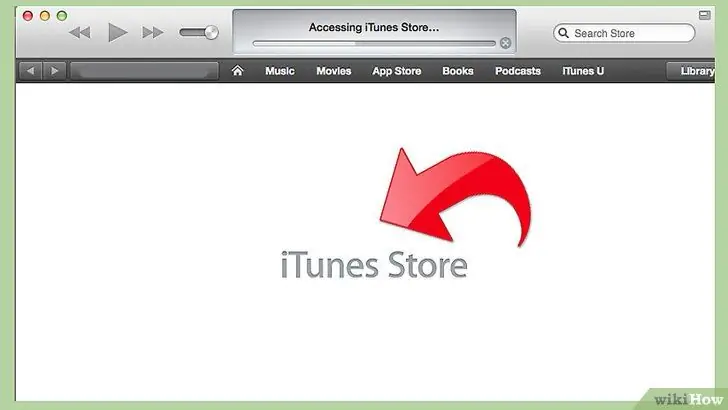
Step 3. Click on "iTunes Store"
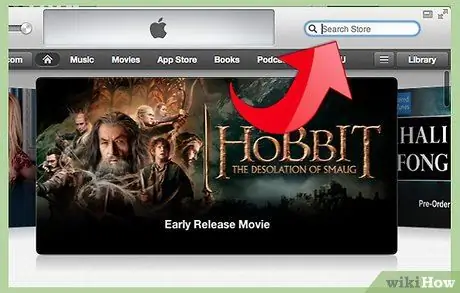
Step 4. Click in the search box at the top right of the screen
This is where you will be doing most of your research.
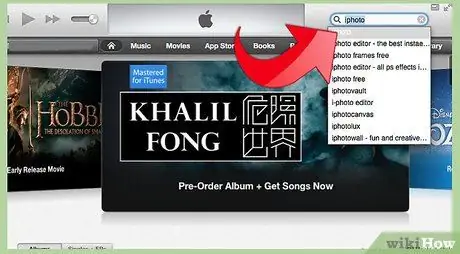
Step 5. Enter the app name, app developer or text in the search box
Press the "Enter" key when done.
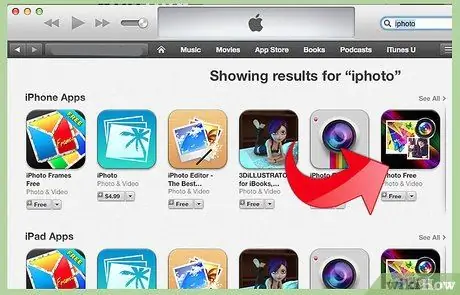
Step 6. Click on the app you want
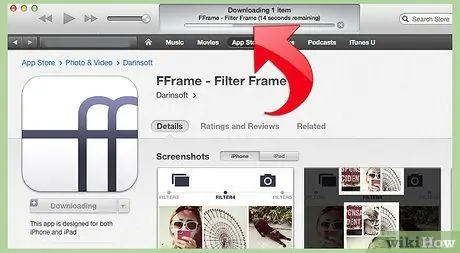
Step 7. Click on "Download App"
The application will be downloaded to your computer.
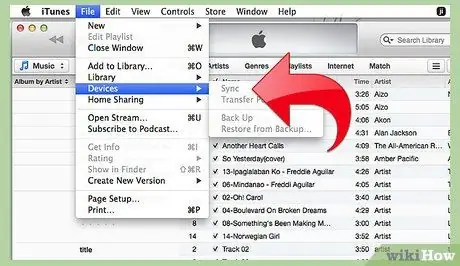
Step 8. Sync your iPhone with your computer in iTunes using the correct procedure
Your application is now installed on the iPhone.
Method 2 of 3: From the AppStore on your Apple device (iPhone, iPod touch or iPad)
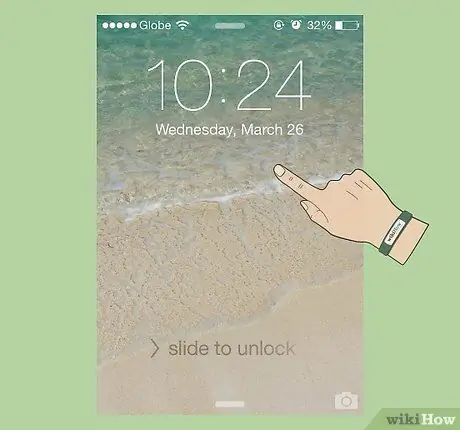
Step 1. Turn on your iPhone by pressing the power button
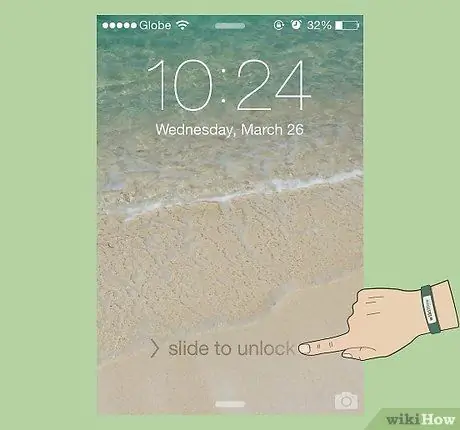
Step 2. Scroll "login" on your iPhone
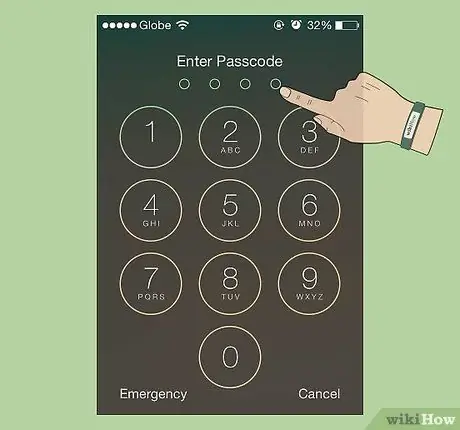
Step 3. Enter your password or pin if required

Step 4. Tap the "AppStore" icon
The main menu should open (if you haven't done any research before).
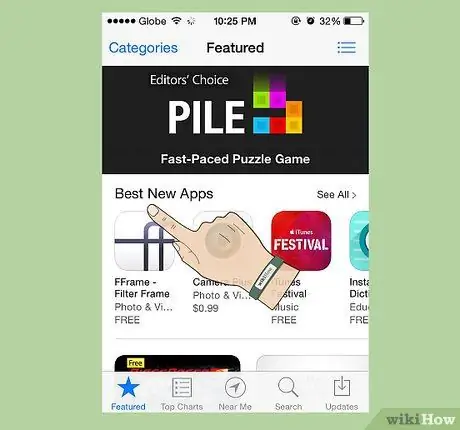
Step 5. Remember that, no matter if the app is free or not, there must be a credit card associated with your account to "buy" an app with iStore from your Apple device
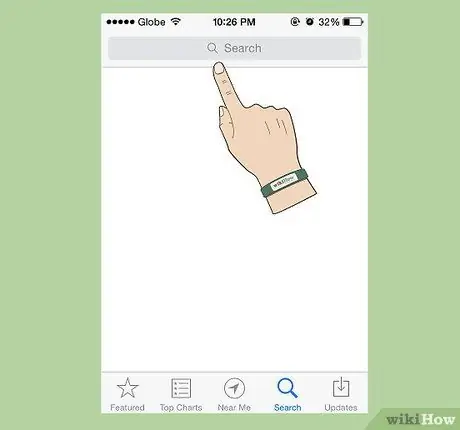
Step 6. Tap the "Search" button at the bottom of the screen
Most of your searches will start from this area of the AppStore.
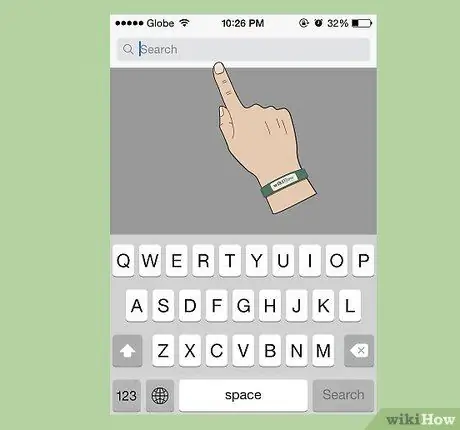
Step 7. Enter the name of the application, or the developer or the word you prefer in the screen that opens
The box should help by limiting the choice a bit as you write. You should touch the proposed result or continue writing until you find the application you want or until no more results are suggested (if none exist).
Verify that you are entering the word correctly. Typos are one of the most common reasons why the desired applications cannot be found
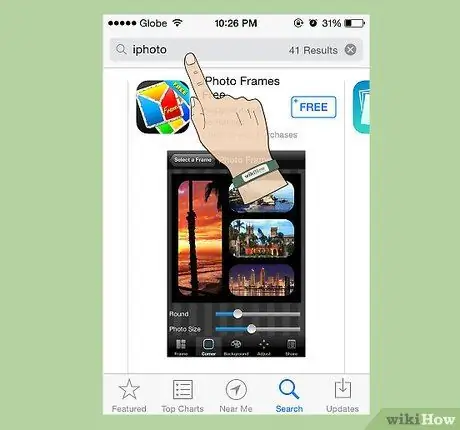
Step 8. Tap the selection you want
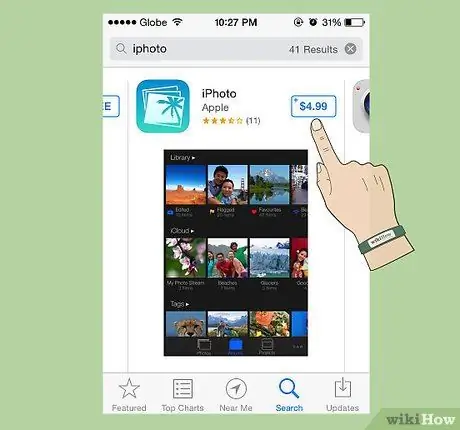
Step 9. Find your application and check the price
Some apps are free.
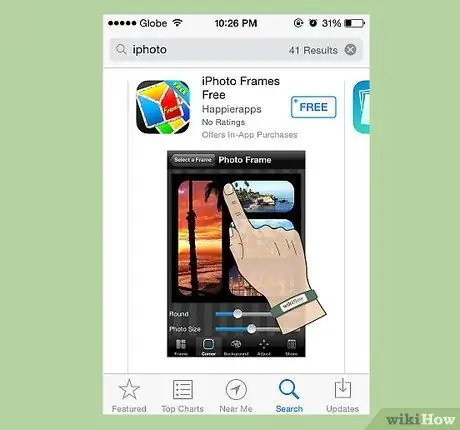
Step 10. Tap the application you want
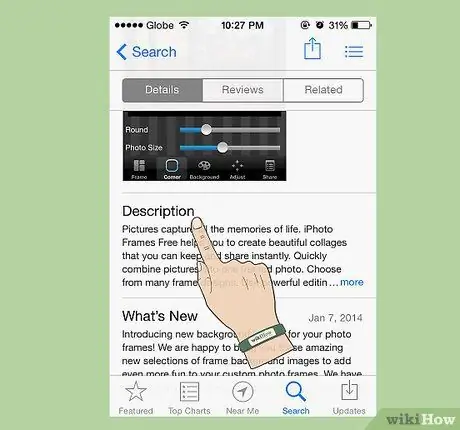
Step 11. Read the application description
This can really help you understand whether the application will be useful to you or not or if there will be other fees to pay (such as the subscription to the website from which the app comes).
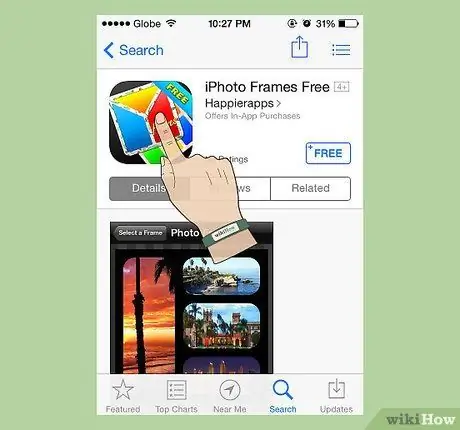
Step 12. Go back to the top of the page
You can touch the top bar (where there are the battery and clock icon next to the name of your telephone operator) to quickly get back up.
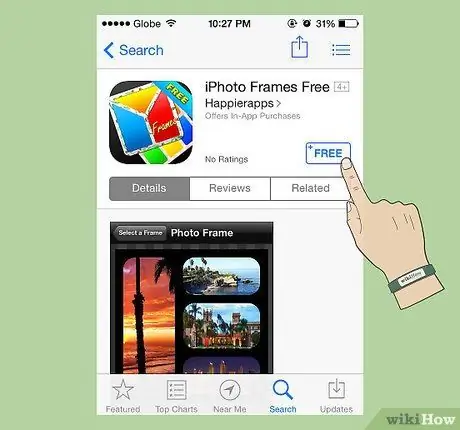
Step 13. Tap the price button (or, on many occasions, the "FREE" button)
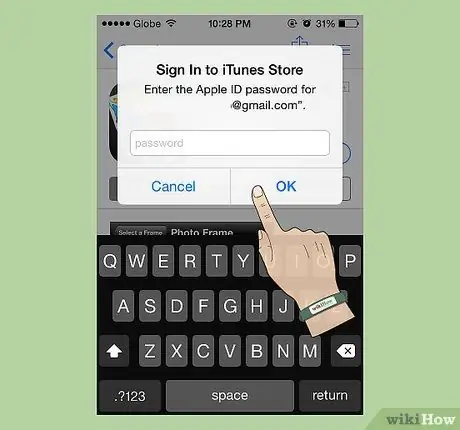
Step 14. Enter your Apple ID password
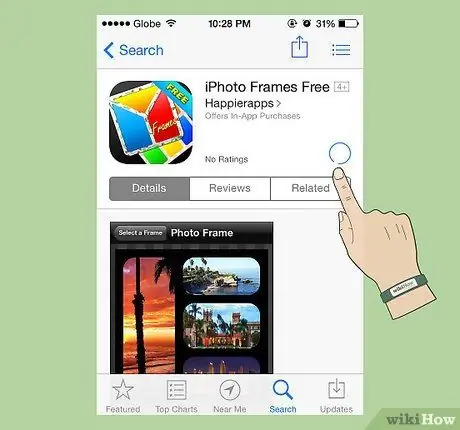
Step 15. Wait for the application to switch between "Download" and "Install"
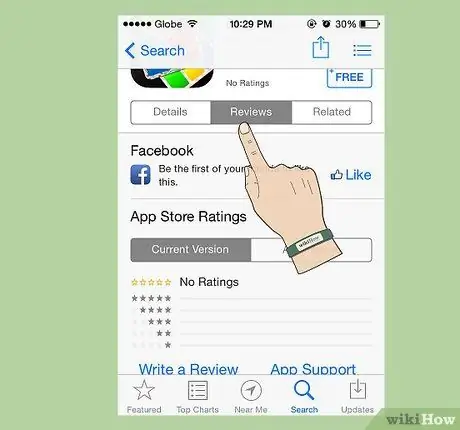
Step 16. Remember that whenever applications have bug updates or new features, you can find the updated version in the AppStore
Method 3 of 3: Applications that are not in the iTunes Store
Before trying to install an iPhone application development, you need to create a supply profile that contains the device for which the app was created. This profile must be created on the iPhone Dev Center under "Developer Connection". After creating the profile, the application can be recreated through the profile itself which will eventually be installed on all devices on which the application can run.
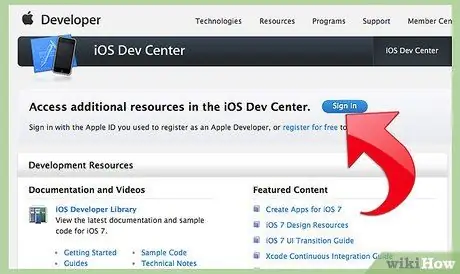
Step 1. Create a provisioning profile on the iPhone Dev Center under the "Developer Connection"