Do you want to change the home page of the internet browser used on your Android device? Depending on the type of browser used, you will have different options available. Android's native internet browser allows you to set up a traditional home page, as opposed to Google Chrome and Mozilla Firefox. However, the last two applications provide similar functionality, which in your case you might consider even better. Read on to find out how.
Steps
Method 1 of 2: Change the Native Browser Home Page
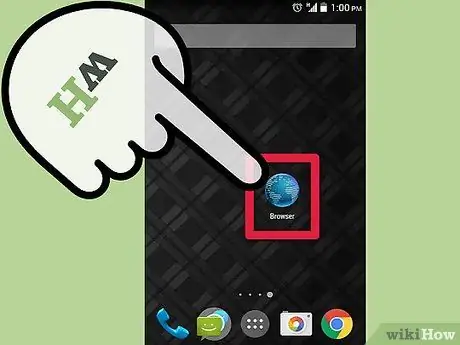
Step 1. Launch your internet browser
Select the relevant icon located on the device Home or in the "Applications" panel. It is usually characterized by a terrestrial globe with the words "Internet" or "Browser".
If you have Chrome installed on your phone, see the "Tips" section
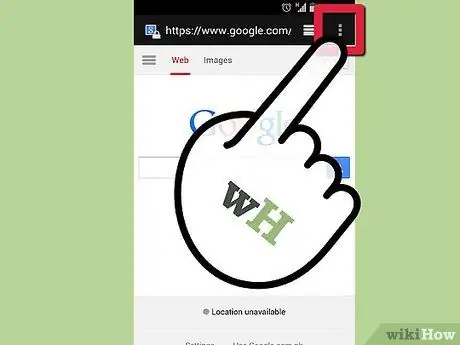
Step 2. Enter the menu
To do this you can press both the "Menu" button of the device and the "Menu" icon in the upper right corner of the program window.
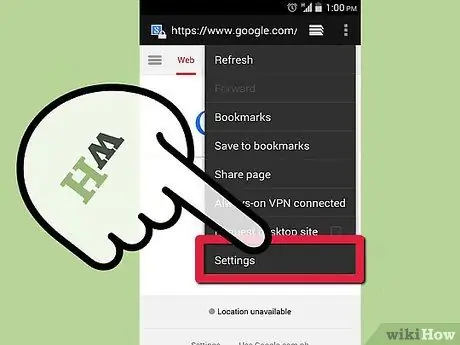
Step 3. Choose the "Settings" item
In this way you will be directed to the page relating to the settings of the Android internet browser, from which you can modify some functional aspects.
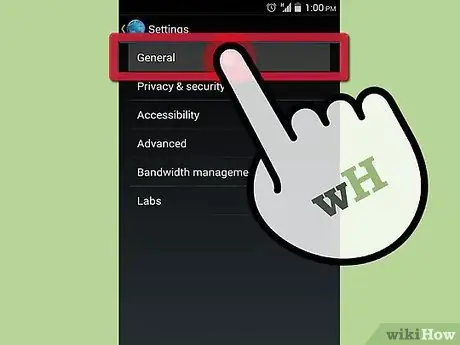
Step 4. Choose the "General" option
The settings menu of some versions of the native Android browser has a "General" section. Select this item to access it. If the "General" option is not present, continue reading the next step.
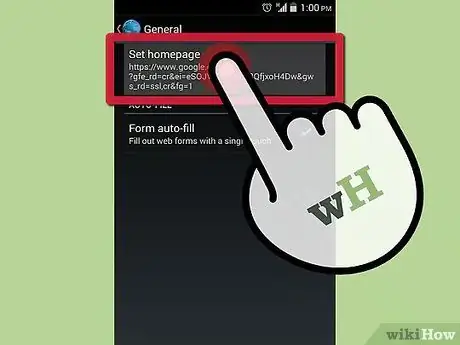
Step 5. Select the "Set Home Page" option
A text field will appear that will allow you to enter the URL of the desired home page, which will be opened automatically when the browser is started.
- If you want to use the page currently displayed as the main page, choose the item "Current page".
- Make sure you enter the URL correctly, otherwise the indicated site will not load.
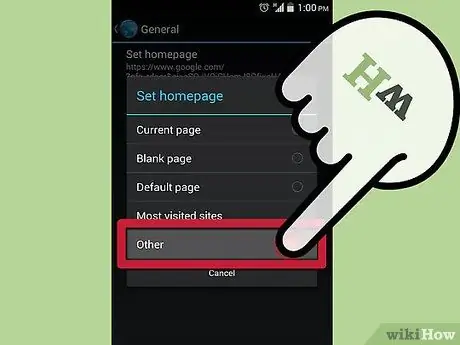
Step 6. When finished press the OK button to save the new Settings
Your new, properly configured start page will be displayed the next time you restart your browser. The Android operating system allows multitasking, so the page you are currently viewing may still be displayed the next time you open the browser.
Method 2 of 2: Change the Firefox Home Page for Android
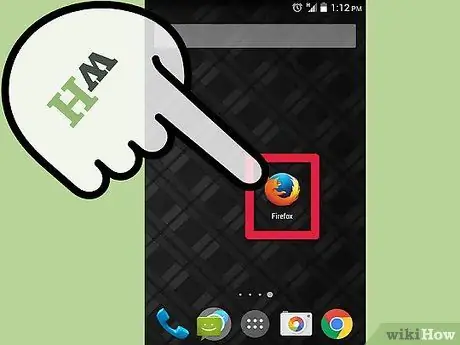
Step 1. Launch Firefox
Firefox does not allow you to configure a traditional home page, but you can change the options available so that a list of the most frequently visited sites is displayed while browsing the web. Alternatively, you can view a list of your favorite sites. This feature allows you to quickly access the desired site.
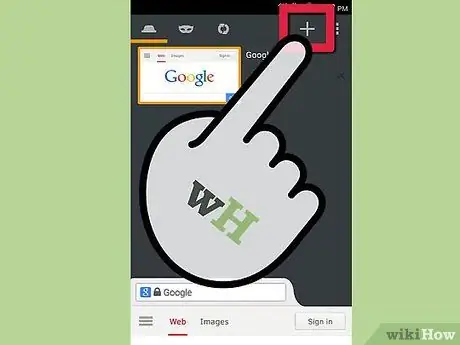
Step 2. Open a new tab
If you're already viewing a website, open a new browser tab to make your changes. Select the tabs icon at the top of the screen, then choose the "+" icon. The new tab will allow you to have several options, which can be viewed under the address bar: "Top Sites", "Bookmarks", "History" and "Reading List".
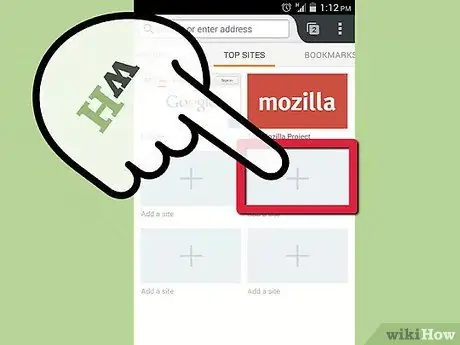
Step 3. Add your favorite sites to the "Top Sites" tab
To do this, select the "+" icon placed in one of the free fields. A new tab will appear suggesting you some of the most frequently visited sites, as well as of course the text field where you can manually enter the URL of the desired site.
You can change the sites present in the "Main sites" tab by holding down the box of the site in question and choosing "Edit" from the contextual menu that appears
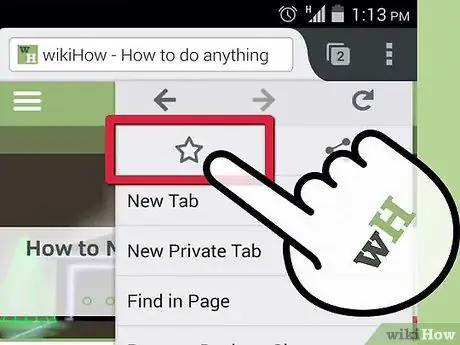
Step 4. Add your favorite sites to the "Bookmarks" tab
When you browse the web using Firefox, you can add any web page to your bookmark list, quickly and easily. By doing so, you can easily access it later.
- To bookmark a website, access the page in question from Firefox, then press the "Menu" button in the upper right corner of the screen. Select the star icon (☆) visible in the appeared menu to add the displayed page to your Bookmarks list.
- Enter all your favorite sites in the "Bookmarks" tab, so you can easily access them later.
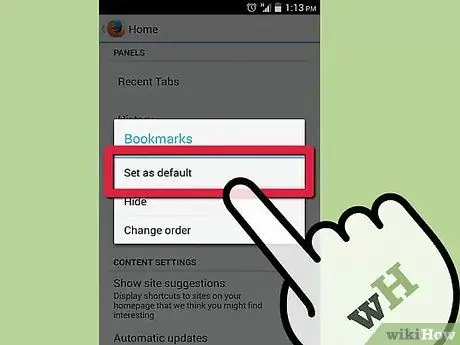
Step 5. Set the "Top Sites" or "Bookmarks" tab as your Firefox start page
After you have populated the tabs in question with your favorite sites, you can configure one so that it appears when you start your browser or when you open a new tab.
- Press the "Menu" button and select the "Settings" item. Choose the "Personalization" item, then select the "Home" item. Choose the tab you want to appear as your home page, then select the "Set as default" option.
- This mechanic of operation is much more powerful than the one that allows you to have a single start page, since with only one further step it allows you to take advantage of numerous additional options.






