LRC files are files that, when read with the appropriate programs or hardware, can play the lyrics of the song you are listening to. While many sites offer free.lrc file downloads, in some cases you will need to create them yourself. This article will show you how to do this using any simple text editor.
Steps
Method 1 of 2: Create an. Lrc File Manually
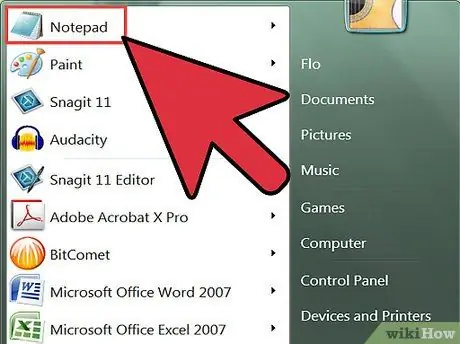
Step 1. Open a text editor
Any text editor will do, such as Notepad for Windows or TextEdit for Mac OS X. Lrc files are basically text files with code entry.
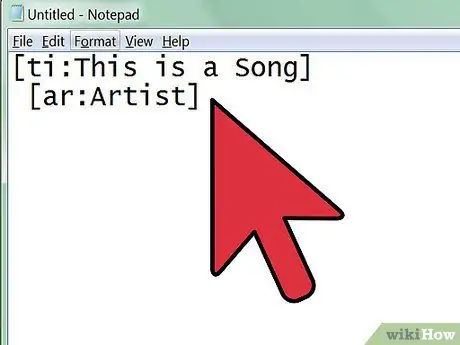
Step 2. Enter the information about the artist and the title of the song
In the first line of your LRC file you should enter the song title, artist name and album name. You will need to use special codes to enter them for the program to recognize them.
-
Add the song title. Put it in square brackets and add
you:
before it. A song called "Song" should be formatted
[ti: Song]
- . The title of the song should be the first line of the lrc file.
-
Add the artist name. This must be formatted as the title of the song, except for the code
ar:
before it. An artist named "Artist" would be entered as
[ar: Artist]
-
Add the album name. You will need to enter it in square brackets such as the artist name and title. The code that must precede the album name is
to the:
. An album called "Album" should be formatted
[to: Album]
-
Add the other information. You can add your name to the lrc file using the code
[by: Your Name]
and you can add composer name using code
[au: Author]
- . Not all programs are able to read this information.
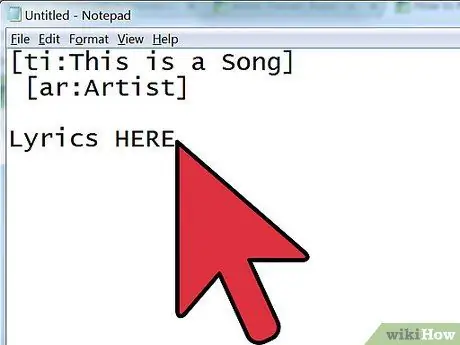
Step 3. Add the text
You can write it yourself or copy it from a website. Insert all the text in the file, respecting the division of the lines.
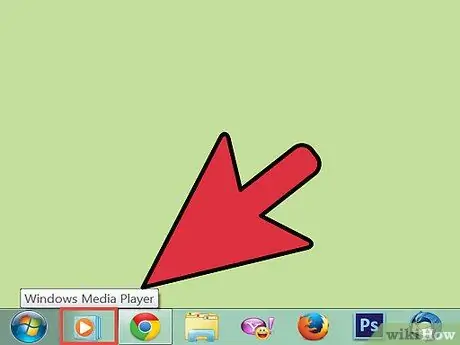
Step 4. Open the song with a player
You will need to identify the timing in which each part of the text is sung, so you will have to play the song with a program that you can start and stop as you like. Your program should also allow you to display the playback time in hundredths of a second.
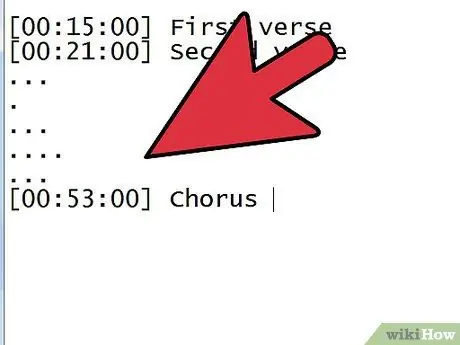
Step 5. Start adding time information
Play the song, and pause it every time a verse is sung. Note the tempo on the program, and place the cursor in front of the corresponding verse of the LRC file.
-
Enter the time in square brackets. The time format is divided into three sections: minutes, seconds and hundredths of a second. For a verse starting at 1 minute, 32 seconds and 45 hundredths of a second, the code would be written like this:
[01:32:45]
OR
[01:32.45]
- Most programs will be able to play up to 95 characters per verse. If the verse of the song is longer, you will need to separate it into several sections. If you want each word to appear when sung, you will need to create a different time information for each word in the song.
-
You can omit the hundredths of a second by writing a tag like this:
[01:32]
- In some cases, the lyrics are repeated throughout the song, especially in the choruses. You can add another time information next to the original so you don't have to rewrite the entire verse. For example: [01: 26.03] [01: 56.24] "Chorus text".
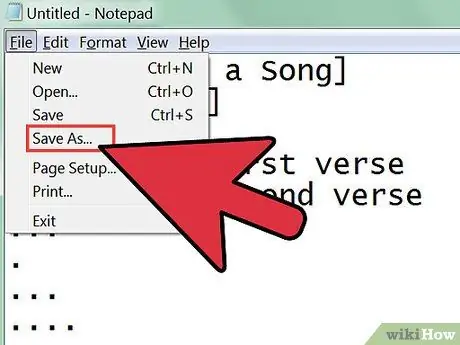
Step 6. Save the file as an lrc file
When you have completed all the time tags, you can save the file in lrc format and try it out. Click on File and choose Save As.
- The file name must be exactly the same as the song.
- Change the extension to.lrc. To do this, click on the "Save as format" drop-down menu and select All files. Change the file extension from.txt to.lrc.
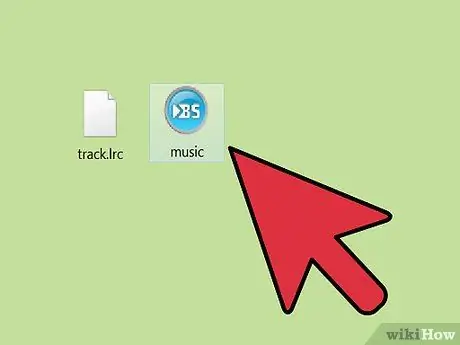
Step 7. Put the lrc file in the same folder as the music file
For the player to load the file, it must be in the same folder as the song. This applies to both MP3 players and your computer programs.
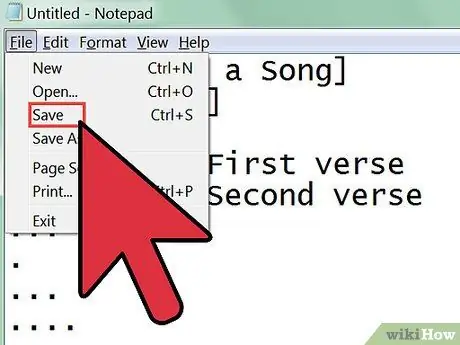
Step 8. Make corrections to your file
When you have tried the file, make the necessary corrections to the times to ensure that the text always appears at the right time.
Method 2 of 2: Create an. Lrc File Using a Plugin
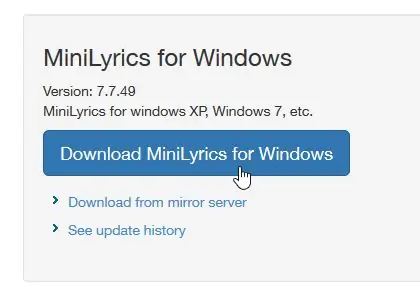
Step 1. Download and install the MiniLyrics plugin
It will assist you in synchronizing the lyrics.
- Open the MiniLyrics download page
- Click on the "Download" button
- Launch the installer. It will guide you through the installation of MiniLyrics
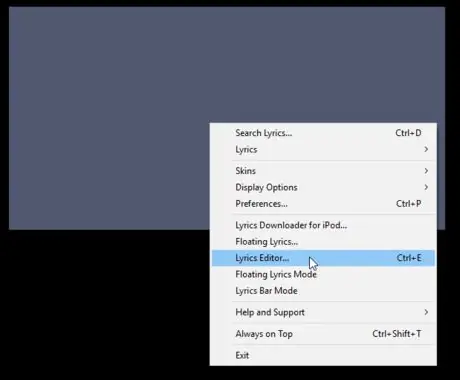
Step 2. Open the player of your choice
the MiniLyrics window should appear.
- If it doesn't appear, try using another player such as Windows Media Player, iTunes, VLC, Winamp or Foobar2000
- Right click on the window and select 'Lyrics editor …'
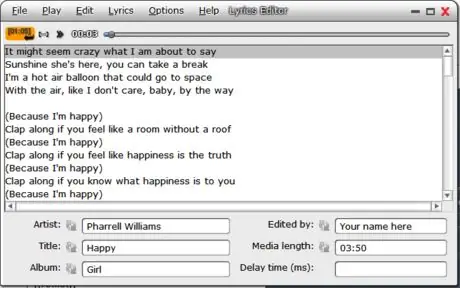
Step 3. Type or paste the lyrics of the song
- Make sure you remove all annotations like 'Chorus' or '[x2]'
- Complete with the song details
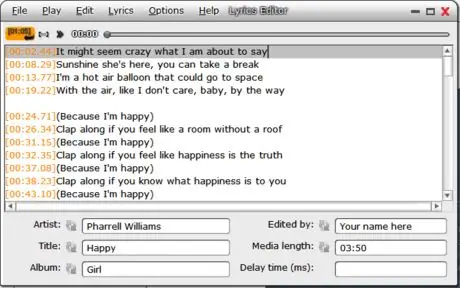
Step 4. Start the song
- When the words begin to be sung, click on the orange button. You can also press the "F7" key.
- Keep doing this for each word until they all have their own timecode.
Step 5. Click on "File", then click "Save as
.. once the words have been synchronized. Choose a place to save the file. Your.lrc file will be stored there.






