This article explains how to paste text or other content into a Facebook Messenger conversation.
Steps
Method 1 of 2: Paste on Facebook Messenger Application for iPhone / iPad / Android
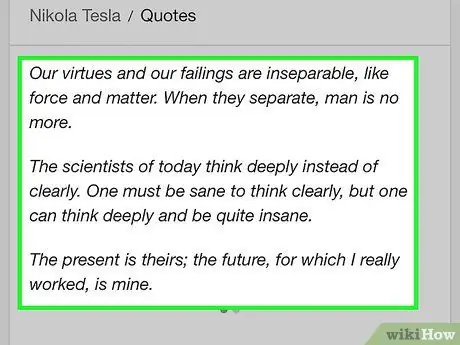
Step 1. Touch and hold the area where the text you want to paste is located
This way you can select the words or phrases you want to copy.
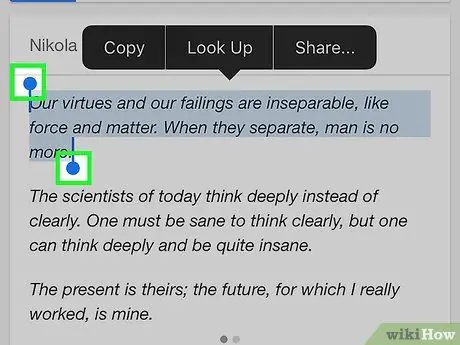
Step 2. Drag the sliders over the text you want to copy to select it
A series of options will appear at the top.
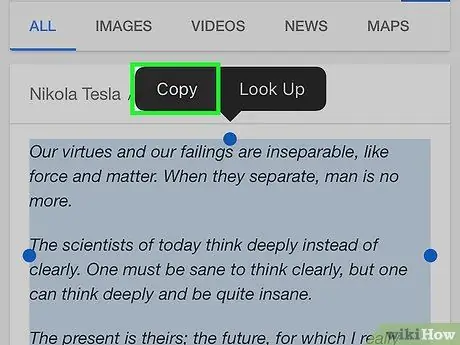
Step 3. Select Copy
This way the text will be copied to the clipboard.
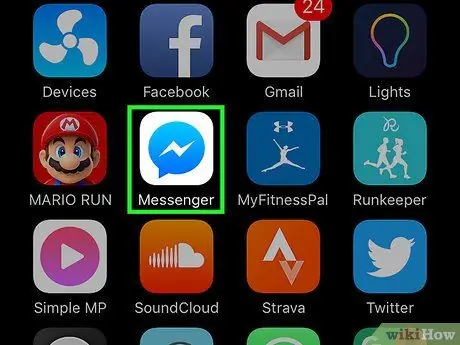
Step 4. Open the Messenger application
The icon looks like a blue and white speech bubble.
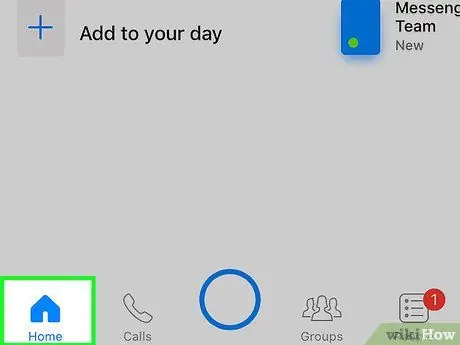
Step 5. Click on Home
The icon depicts a house.
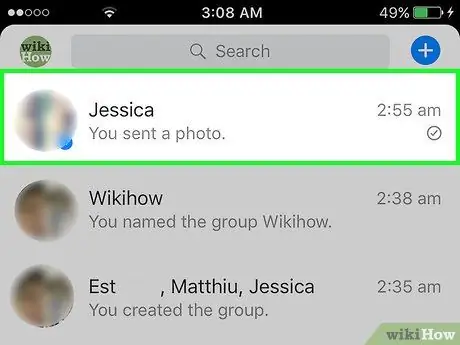
Step 6. Choose a recipient
You can press on an existing conversation or on the "New message" icon to start a new conversation.
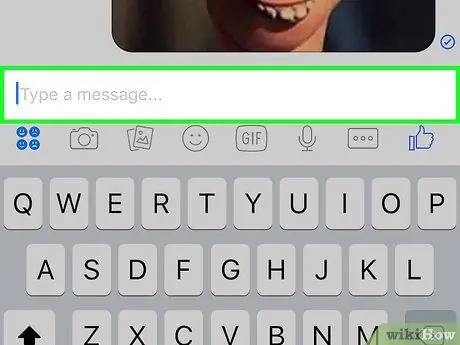
Step 7. Press and hold the text box
The "Paste" option will appear.
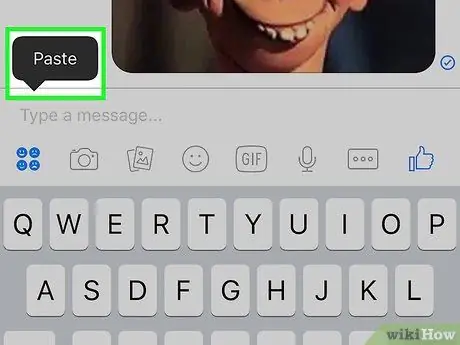
Step 8. Click on Paste
The selected text will then be pasted into the text box.
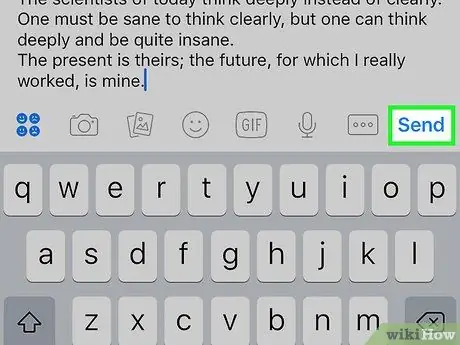
Step 9. Click Submit
The pasted text will then be sent by message to the selected recipient.
Method 2 of 2: Paste on Facebook Messenger Using a Computer
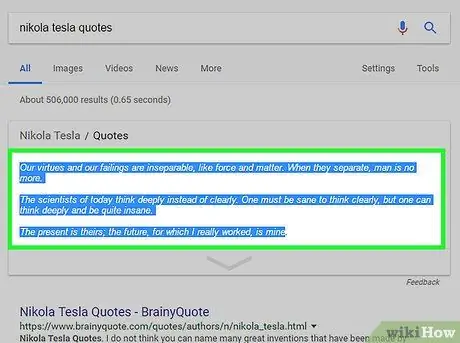
Step 1. Click and drag the mouse cursor over the text you want to paste
This will select it.
Alternatively, if you want to paste a photo on Messenger, hover the mouse cursor over the image
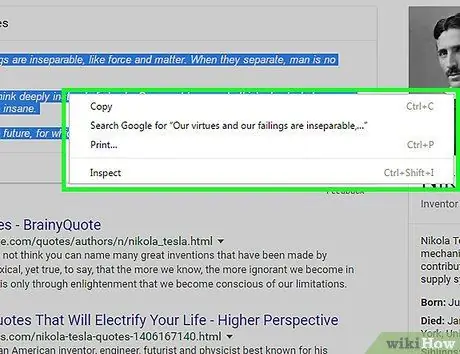
Step 2. Press Ctrl and click on the selected text or photo at the same time
A menu with various options will appear.
If you are using a computer with a Windows operating system, click on the content you want to copy with the right mouse button instead
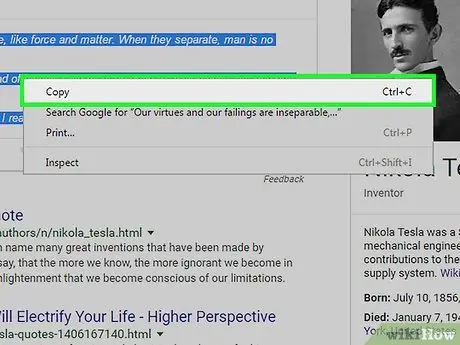
Step 3. Click Copy
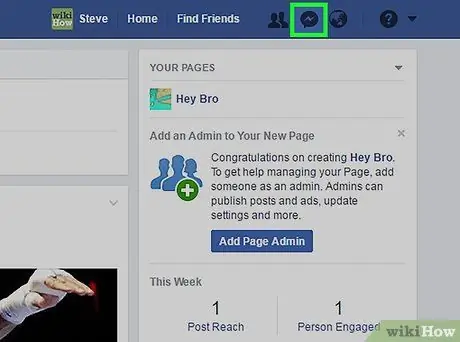
Step 4. Visit Facebook Messenger
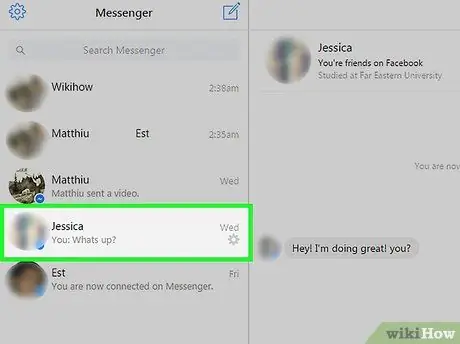
Step 5. Choose a recipient
You can click on an existing conversation or on the "New message" icon to start a new one.
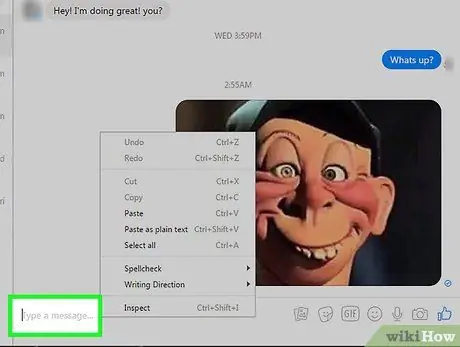
Step 6. Click on the text box while holding down the Ctrl key
A series of options will appear.
If you are using a computer with a Windows operating system, click on the text box with the right mouse button instead
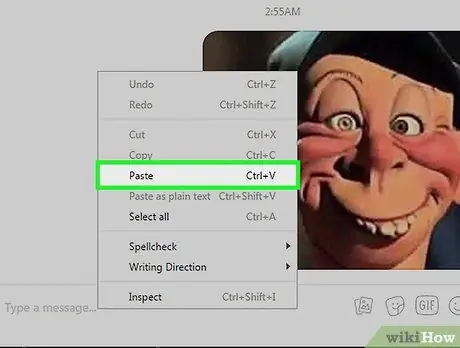
Step 7. Click Paste
The selected content will then be pasted into the text box on Messenger.
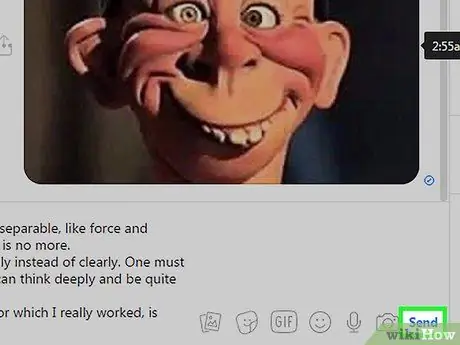
Step 8. Click Submit
The pasted content will be sent via message to the selected recipient.






