Anyone who has ever worked with a computer knows that these systems get hot during use. A component known as a "heatsink" removes excess heat to prevent the processor from overheating, and thermal paste is used to carry the heat between the two components. Over time the pasta dries up and must be replaced regularly; fortunately it is a rather simple maintenance intervention. First you need to take precautions to avoid hurting yourself or damaging your computer. Then just remove the old paste and apply the new one.
Steps
Part 1 of 3: Working Safely
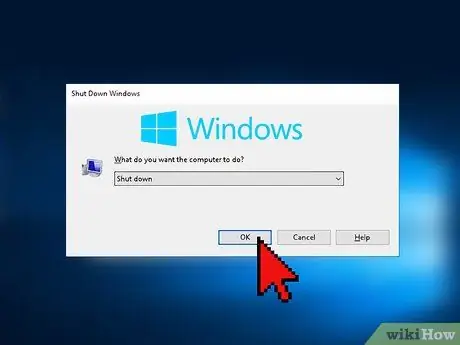
Step 1. Completely disconnect your computer from power
If it's on, open the menu on the main screen. Select "stop" or an equivalent command to shut it down. Don't just press the "Power" button, as it often puts your computer into "standby".

Step 2. Disconnect all cables and devices
Unplug the power if you have a desktop and remove the charger if you have a laptop. Disconnect all other devices from the computer.

Step 3. Remove the battery
If you have a laptop, turn it over and look for the battery compartment. Remove the cover, take out the battery and set it aside.

Step 4. Press and hold the power button
After you turn off the computer and remove the battery, energy remains in the circuits. Press and hold the power button for at least ten seconds to discharge all remaining electricity.

Step 5. Put on the protectors
Before opening the computer and working on the internal components, put on a pair of latex gloves. The oils from your skin could otherwise interfere with the normal functioning of the hardware. Also wear a pair of antistatic wristbands to prevent your fingers from discharging static electricity, which can damage electronics.
You can buy antistatic wristbands on the internet or in electronics stores

Step 6. Work in a clean, dust-free environment
Dirt and dust can also interfere with the proper functioning of your computer hardware, so work in a clean area. If you need to dust off the work area, wait for all the particles in the air to settle before opening the computer.
Part 2 of 3: Remove the Old Pasta
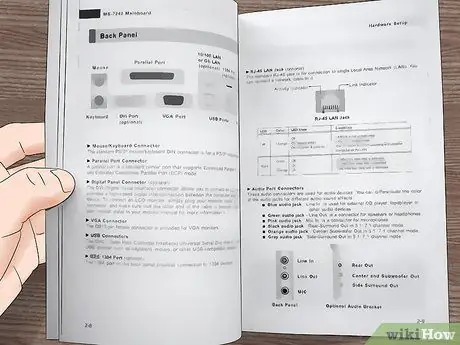
Step 1. Refer to the user manual to understand how to access the processor
The method to follow varies by system. Read the manual to find out how to identify, reach, remove and reassemble the necessary parts. If you don't have a hard copy of the manual, look for it on the manufacturer's website.

Step 2. Dust off the heatsink fans
Once this component is safely removed, dust off the fans. You can do this with a brush or a can of compressed air. Make sure you blow dirt away from other parts of the computer so it doesn't get where it shouldn't.
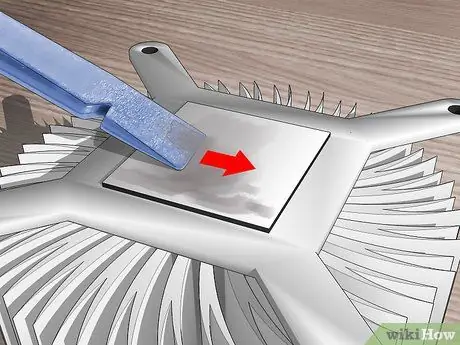
Step 3. Eliminate the old paste
Find the copper parts of the heatsink. Scrape off as much thermal paste as possible with a flat plastic spatula. However, you need to be careful not to scratch anything, so if you're afraid of making a mistake, skip this step.
Alternatively, you can scrape the paste with a dry cloth or paper towel if you are afraid of scratching the components

Step 4. Remove the debris
Even if you used a spatula, you will not be able to completely get rid of the old paste. Whether you skipped the previous step or not, get coffee filters, microfiber cloths, or cotton buds. Wet them with alcohol or a specific cleaner for thermal materials. At that point, use the wet end to moisten, melt, and remove the old paste. Repeat until all residue is removed.
- Once all traces are removed, repeat this step one last time to prepare the surface for the new application of thermal paste.
- Cleaners designed specifically for this purpose usually have the designation TIM (thermal interface material).

Step 5. Repeat with the processor
Inspect it for residue of thermal paste where it was in contact with the heatsink. If you notice them, clean it like you did before. However, if you decide to use a putty knife, make sure it's plastic to minimize the chances of scratching or damaging components. If you don't have one, don't scratch the dough.
Pay particular attention to where the old pasta ends up. Once crumbled, don't risk getting it stuck somewhere on the processor by mistake

Step 6. Repeat the same treatment in all the spots stained with the paste
If the thermal paste residue has dried on other components, use the same method to remove them. However, use cotton swabs, paper towels, or other soft materials instead of a spatula, as other parts of the computer can be more fragile. Also, try using a can of CFC-based electronic device cleaner if the paste has dried out in tight, hard-to-reach places.
Part 3 of 3: Applying the New Paste

Step 1. Let the heatsink and processor dry
Remember: once all traces of the old paste are removed, you must repeat the application of the cleaner or alcohol on the internal components of the computer. Do not apply the new coat immediately after the cleaning operation. Wait until all parts have dried well in the air.

Step 2. Pour the paste onto the processor core
Apply a small drop of paste directly to the surface. It shouldn't exceed the size of a grain of wheat. It is not necessary to apply it to the heatsink as well, if the instructions in the manual do not indicate otherwise.
You can find thermal paste on the internet and in electronics stores

Step 3. Spread the paste on the surface of the core
If you wear latex gloves, make sure they are new and clean. Otherwise, wrap your fingers with cling film. Use your fingertips to spread the paste over the surface of the core.
Try not to let it reach the adjacent green area, but don't worry if it happens. Your computer will work just the same. You will only have more residue to clean in the future

Step 4. Reassemble the computer
Once you've spread the paste on the processor core, you're done. Reassemble the computer referring to the instructions in the user manual.






