This article shows you how to connect your Instagram and Facebook accounts using the Instagram app for iPhone and Android. This is good because it is also useful for other phones. Once the two profiles are connected, you can follow your Facebook friends on Instagram and post directly to both applications at the same time (called dual-posting) using the Instagram app. While it is possible to dual-post images and videos from Instagram to your Facebook account, it is not possible to post directly from Facebook to Instagram.
Steps
Part 1 of 3: Connect Instagram to Facebook
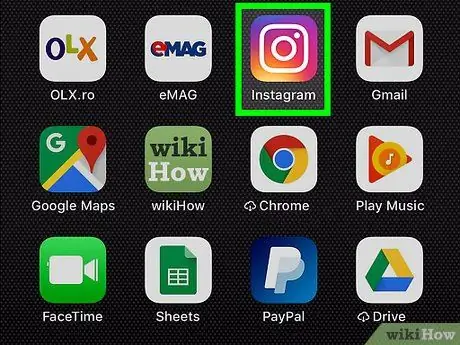
Step 1. Launch the Instagram app
If you have not yet logged into the Instagram profile from your mobile device, you must do so now, so that you can access its configuration settings.
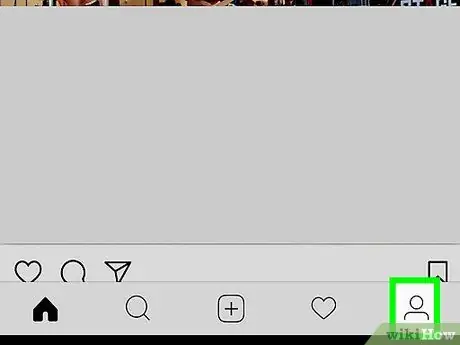
Step 2. Tap the icon to access your profile
It features a stylized human silhouette positioned in the lower right corner of the screen. You will be directed to the configuration page of your Instagram account.
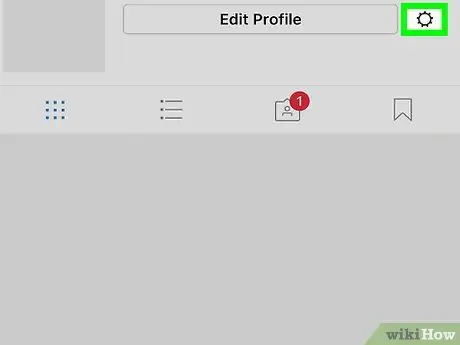
Step 3. Tap the gear icon in the upper right corner of the page
This will bring up the "Options" menu.
On Android devices, this button has three vertically aligned dots
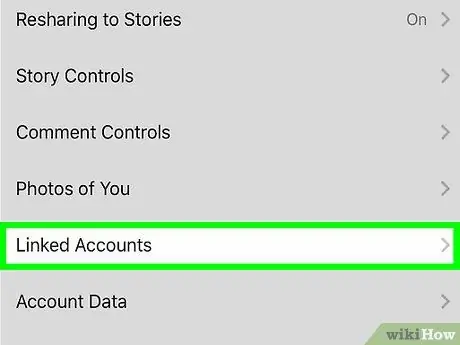
Step 4. Tap "Linked Accounts"
This option is located within the "Settings" section.
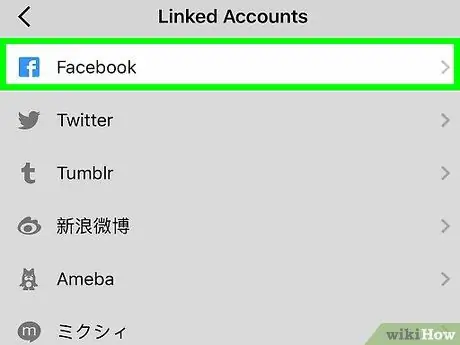
Step 5. Select the "Facebook" option
This will redirect you to the Facebook login page.
Note that Twitter, Tumblr and Flickr accounts are also possible from the same menu
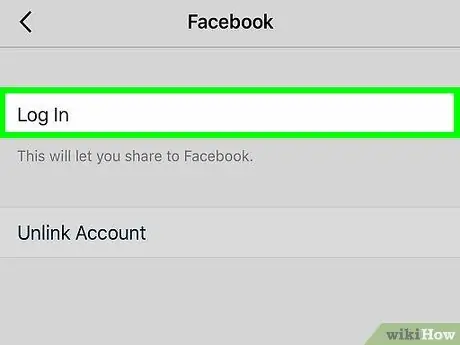
Step 6. Enter the e-mail address linked to your Facebook profile together with the relative login password
This will log you into your Facebook account via the Instagram account.
You may be asked first if you want to log in with the Facebook app or if you want to log in using your phone number and email instead. If you choose to do this via the app, tap "Open" when prompted to launch the Facebook app
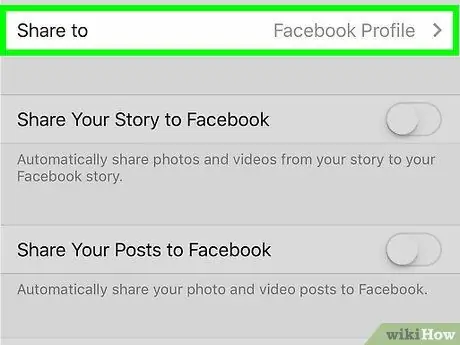
Step 7. Choose who can see your Instagram posts on Facebook
Tap the drop-down menu and select one of the following privacy options:
- Publish
- Friends
- Friends but not acquaintances
- Only me
- Acquaintances
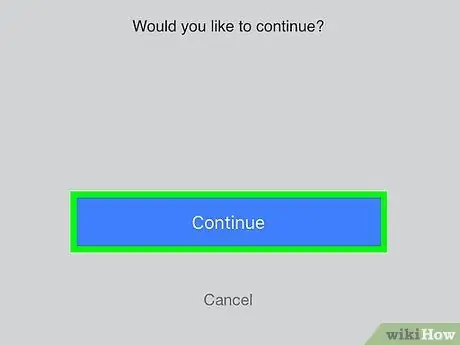
Step 8. Tap OK
If you are prompted to open Instagram, tap on "Open" to launch the application.
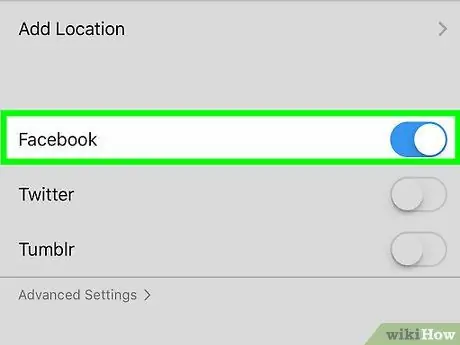
Step 9. Check the publishing options
By pressing the "OK" button on the page that appeared, it is possible to enable the automatic and simultaneous publication of Instagram posts on the connected Facebook page. If you don't want to activate this feature, press the "Not Now" button; in this way you will be redirected to the "Options" menu of Instagram.
- You can change this option whenever you want by accessing the "Facebook" tab located in the "Connected Accounts" menu.
- If you want, you can disconnect your Instagram account from the Facebook one at any time by accessing the "Connected Accounts" menu and pressing the relevant "Disconnect" button.
Part 2 of 3: Follow Facebook Contacts
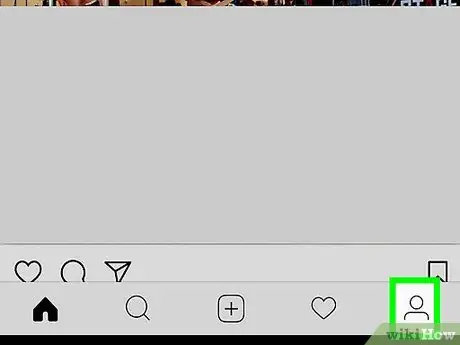
Step 1. Tap the "Profile" button
On Instagram there is the icon depicting a human silhouette in the lower right corner of the screen; tapping it you will be directed to your Instagram account.
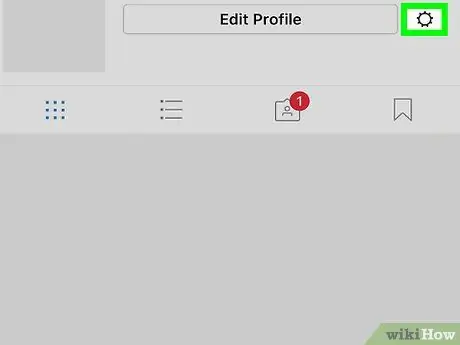
Step 2. Enter the "Options" menu again
You have to press the icon characterized by a gear or by three vertically aligned dots (depending on the device in use) located in the upper right corner of the screen.
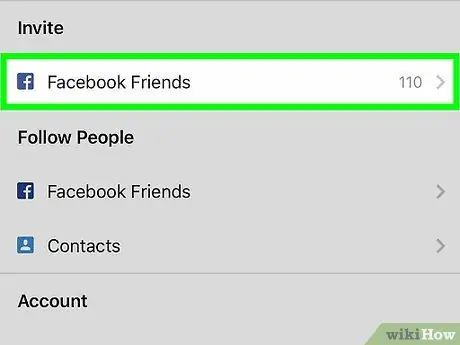
Step 3. Tap on "See your Facebook friends"
It should be placed immediately under the "Follow People" section.
Press the "OK" button located on the authorization pop-up window. This is a simple notification that reminds you that you have already authorized Facebook to access your Instagram account
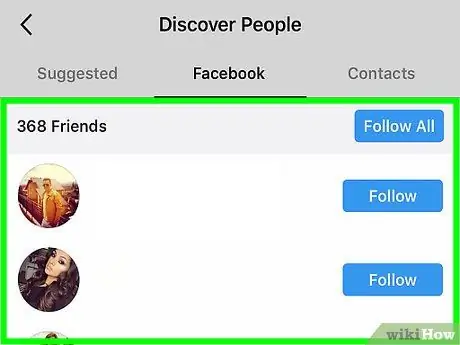
Step 4. Check the results obtained
At the top of the new page that appeared you should see a wording similar to "[number_of] friends on Instagram". You can scroll through the list of friends on the page to choose who to follow and who not.
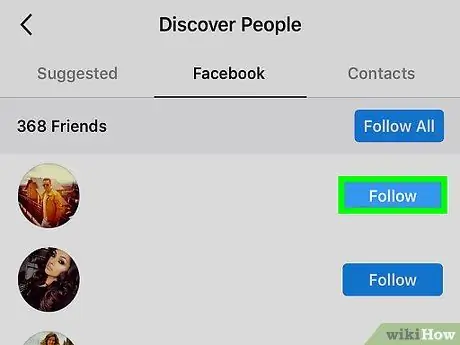
Step 5. Press the "+ Follow" button located next to all Facebook friends you want to follow on Instagram as well
In this way all non-private accounts will be automatically followed, while for private ones a friend request will be sent.
Alternatively, you can press the "+ Follow All" button at the top of the screen next to the number of Facebook friends found. This way you will follow them all
Part 3 of 3: Simultaneously Publish an Image
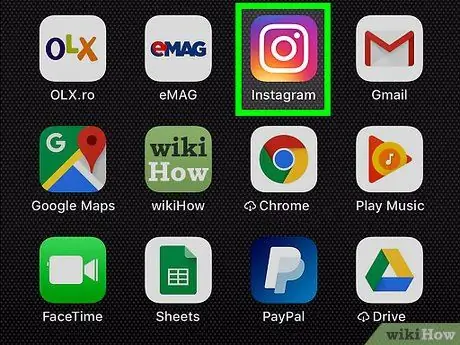
Step 1. Launch the Instagram app
To be able to publish content simultaneously on Instagram and Facebook, you will need to upload it to the platform or take a photo or record a video.
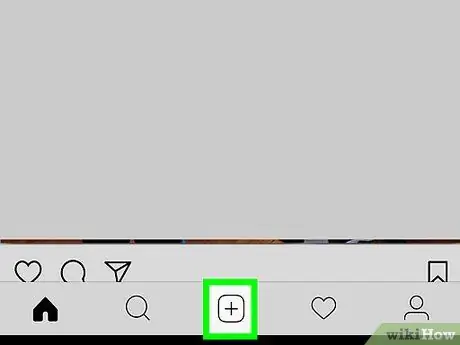
Step 2. Tap the + icon at the bottom of the screen
This will display the loading screen from which you can upload content (photo or video) already present on your device to Instagram, or choose to create a new one.
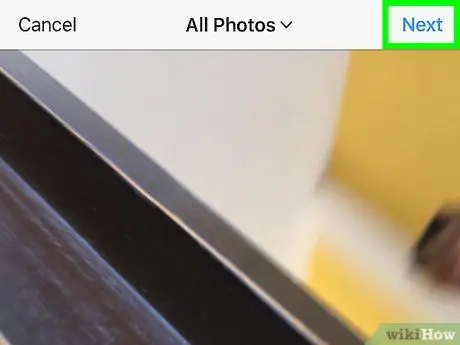
Step 3. Choose or create something to publish, then tap on the Next button
Tap a photo or video to post it to the "Library / Gallery" tab, or take a photo or video by tapping the related tabs.
You can browse your entire roll or gallery within Instagram
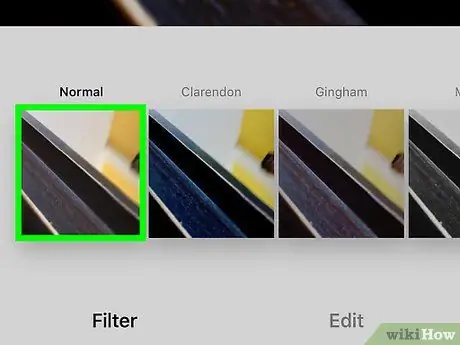
Step 4. Apply any filter or effect, then tap Next
It is located at the top of the screen, on the right.
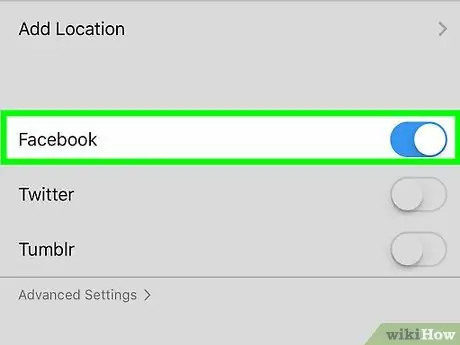
Step 5. Tap the switch next to Facebook to turn it "ON" (iPhone) or click the "Facebook" button to turn it blue (Android)
On the iPhone it is located under the "Add Location" section; on Android it can be found under the "Share" option.
Make sure you add the title or location before proceeding
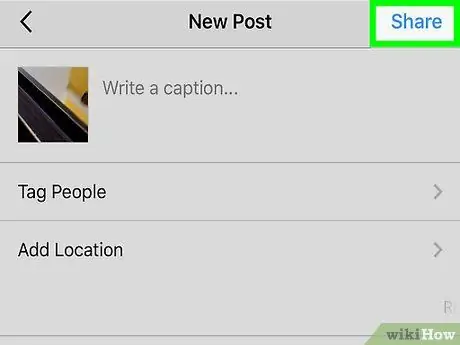
Step 6. Press the Share button located in the upper right corner of the screen
In this way the newly created post will be published automatically and simultaneously on Instagram and Facebook.






