Uploading a video to Facebook is a perfect way to share your favorite personal moments with many friends. You can do this from your computer, using your browser to access the site, or through the mobile application. Videos are added like posts, but if you want them to remain private, you can restrict access to only friends or certain people by choosing from the various privacy settings. It is not possible to upload videos through the mobile site.
Steps
Method 1 of 2: Using the Mobile Application
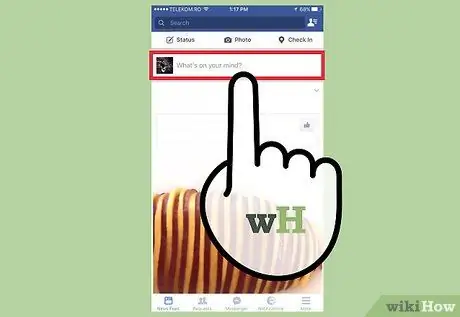
Step 1. Tap "What are you thinking about?
to create a new status update.
All videos uploaded to Facebook are added as new posts, so you'll need to publish one.
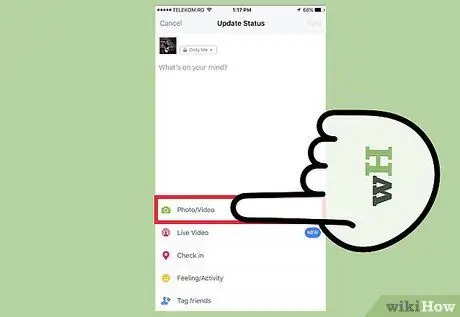
Step 2. Tap the camera icon located at the bottom of the post field
This will open the gallery with recent images.
If you are doing this for the first time, you will be asked for permission to allow Facebook to access your mobile device's camera and gallery
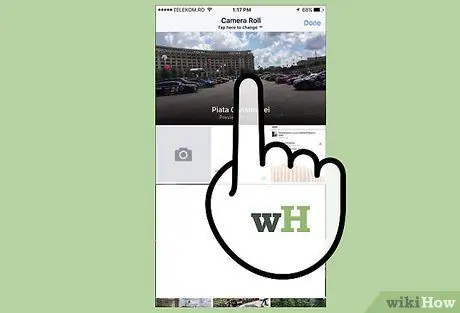
Step 3. Select the video you want to upload
You can also select more than one if you want to post several at once. Tap "Done" to add the video to the post. You will be able to see the preview of the recording that occupies the space dedicated to the status update.
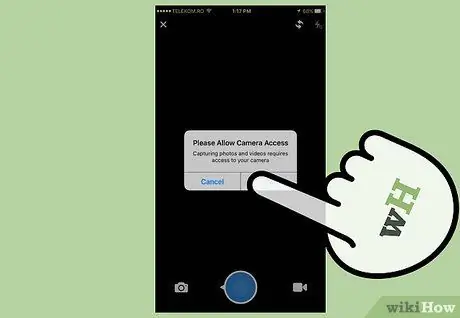
Step 4. Record a new video to share on Facebook
Instead of selecting one that is already in the gallery, you can register a new one. The process varies slightly for iOS and Android devices.
- iOS: Tap the camera icon found in the post and then tap the one that appears in the top left corner of the Camera Roll. Select the camera icon in the lower right corner of the screen and then tap the shutter button to start recording. When finished, tap "Use" to add the video to the post.
- Android: Select the camera icon located in the post field and then tap the camera key with a "+" sign displayed at the top of the screen. This activates the camera of the device to record a new video. When finished, the recording will be added to the list of videos you can select.
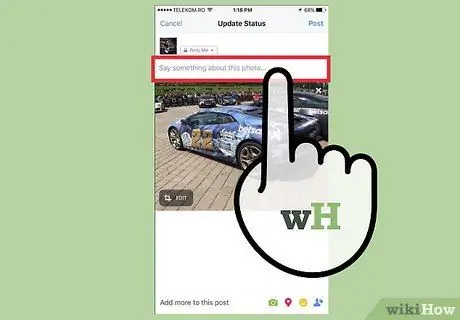
Step 5. Add information
You can type a caption along with the recording to put it in context and help the people viewing it understand what they are watching.
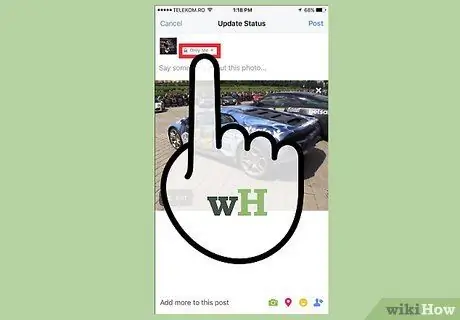
Step 6. Select the privacy settings for sharing the post
Tap the privacy settings menu to choose who can access your newly uploaded video. If you want to keep it private, select "Only me". The video will be published in the diary, but you will be the only person who will be able to see it.
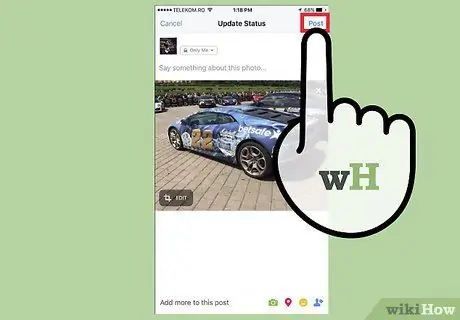
Step 7. Tap "Publish" to upload the recording
When you are happy with the post, select "Publish" to start uploading. It will take some time for longer videos.
It is recommended to connect the device to a wireless network before uploading the video instead of using the data connection of the SIM card
Method 2 of 2: Using the Site
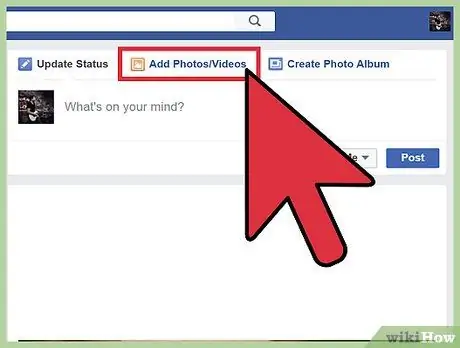
Step 1. Click on the "Photo" option from the left menu
You can find it in the "Applications" section.
Make sure you are using the computer version of the site. You can't upload videos from the mobile browser. If you are using a mobile or tablet, you need to use the application
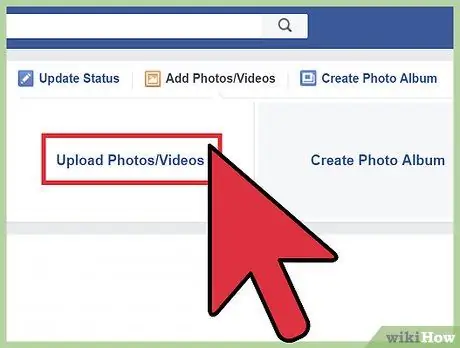
Step 2. Click on the "Add Video" button
The function to upload videos will open.
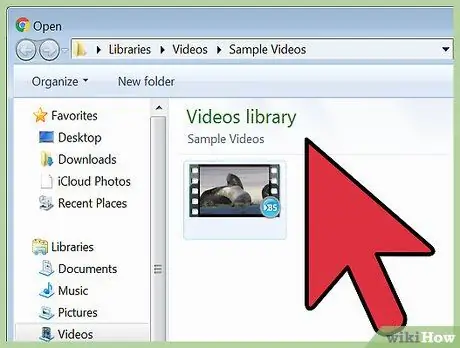
Step 3. Browse the video files on your computer by clicking on "Choose File"
A navigation window will open and you can find the recording you want to upload from your computer. In theory, Facebook accepts video files of any format, including those with the extension.mp4,.mov,.mkv,.avi and.wmv.
The video must not be longer than 120 minutes and the file must not exceed 4 GB
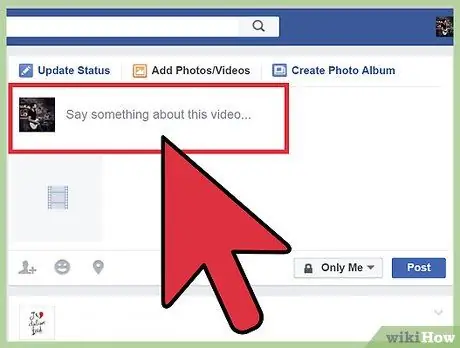
Step 4. Add a title, description and geographic location using the free fields below the file
This is an optional step, but it helps the audience better understand the video.
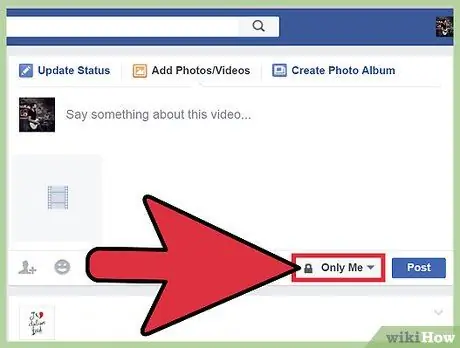
Step 5. Select the privacy settings for sharing the post
Click on the drop-down menu located next to the "Publish" button to select the people who can see the recording. If you want it to be visible only to you, select the "Only me" option. The video will be posted to the diary, but only you will be able to view it.
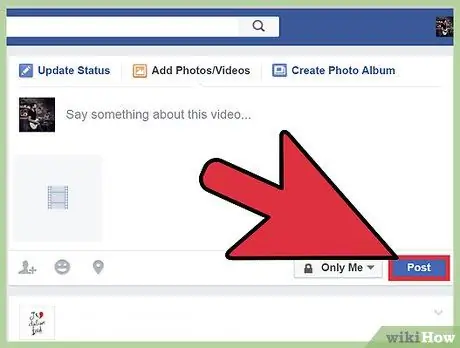
Step 6. Click on "Publish" and wait for the file to upload
Eventually, the video will be able to be seen by the audience you selected in the privacy settings.
- All videos uploaded to Facebook will be visible in the notification field. There is no way to upload a video without "posting" it, even if you only limit access to yourself.
- Long videos need some time to load and even longer to process. Make sure you have a good internet connection before uploading very large files.
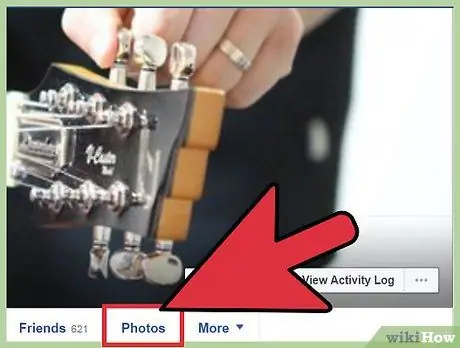
Step 7. Find the video in the "Photos" section of Facebook
You can view all uploaded recordings by opening this application from the left menu.






