This article explains how to post photos on a Facebook page using a smartphone, tablet or computer.
Steps
Method 1 of 2: Mobile Device
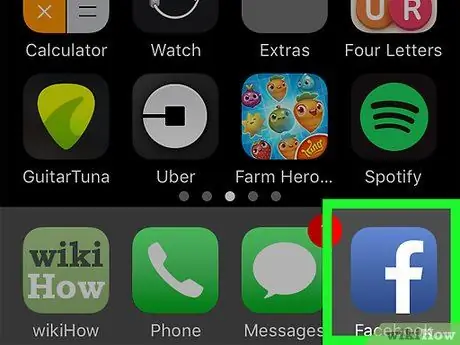
Step 1. Launch the Facebook app
It features a blue icon with a white letter "f" inside. If you are already signed in with your account, the Home tab will automatically appear.
If you are not logged in yet, you will need to type in your email address (or phone number) and password for your profile in order to continue
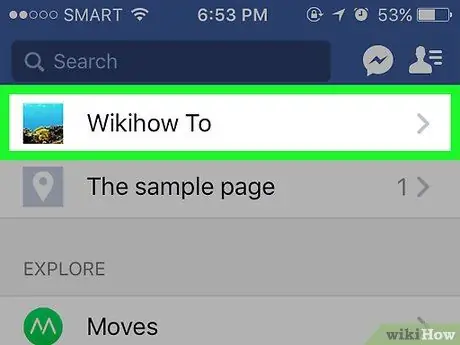
Step 2. Go to the page where you want to publish your images
If it is your personal page, you can perform this step directly from the screen that appeared on the device.
To visit a friend's page, you can type their name in the search bar and then select their profile, or you can locate their post on your Facebook page and then select their name
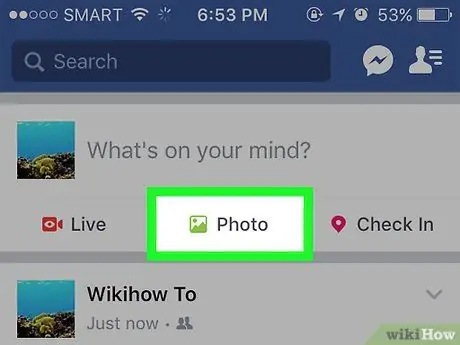
Step 3. Tap the Photos item (on iPhone) or Photos / Videos (on Android).
If you are using an Android device, you must first select the field to create a new post (which shows the phrase "What are you thinking about?"), Present at the top of the page, and then tap the option Photo / Video.
- If you are working on your Facebook diary, simply tap on the entry Photo placed below the text field in question.
- If you want to post the images on a friend's page, you will need to select the option Share photos.
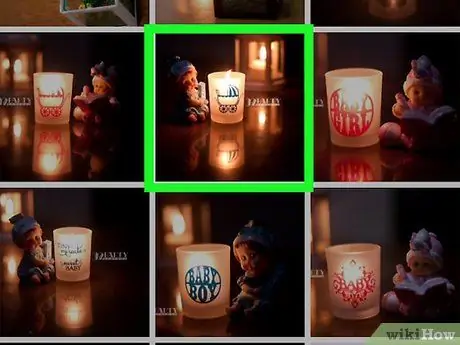
Step 4. Select the images to publish
To upload multiple photos at the same time, select them by tapping them one at a time.
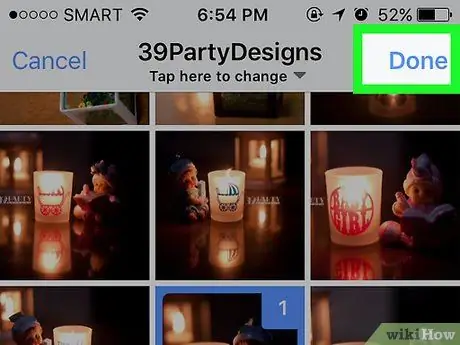
Step 5. Press the Finish button
It is located in the upper right corner of the screen. A draft of the new post will be created in which all the photos you have chosen will be attached.
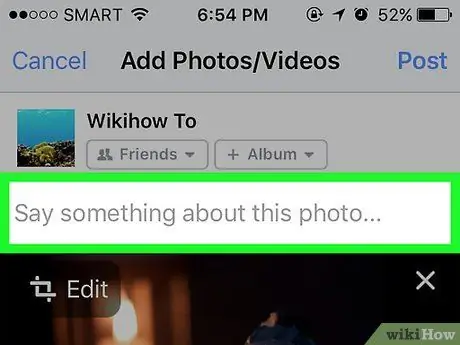
Step 6. Edit the post
You can enter a text by typing it in the "Write something about this photo" field (or "Write something about these photos" if you have selected multiple images) or you can choose to upload more photos by tapping the green icon depicting a landscape stylized, visible at the bottom of the screen and selecting the option Photo / Video.
- To create a new album using your chosen photos, tap the item + Album at the top of the screen, then press the button Create Album.
- If you want to create a public post, select the option Friends or Friends of friends placed under your name and choose the voice All.
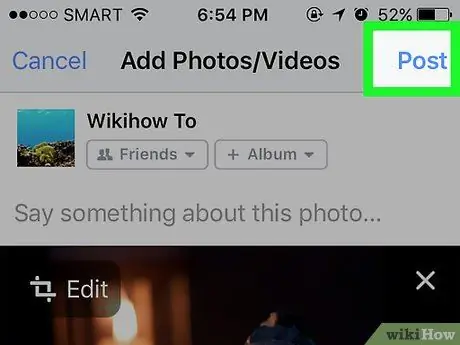
Step 7. Press the Publish button
It is located in the upper right corner of the screen. The post will be published on Facebook along with the chosen images.
Method 2 of 2: Computer
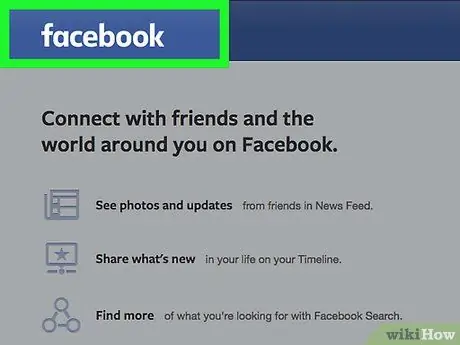
Step 1. Visit the Facebook website
Paste or type the URL
within the browser address bar and press the "Enter" key. If you are already logged in with your account, your diary page will be displayed.
If you are not logged in yet, you will need to do so now by typing in your profile email address and password
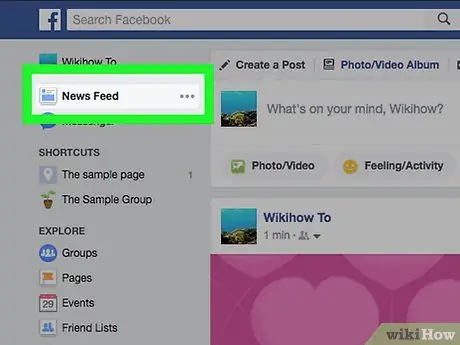
Step 2. Go to the page where you want to publish your images
If it is your personal page, you can perform this step directly from the page that appears on the screen.
To visit the page of a friend, you can type the name of the latter in the search bar and then select his profile, or you can locate a post on your Facebook page and then click on the corresponding name
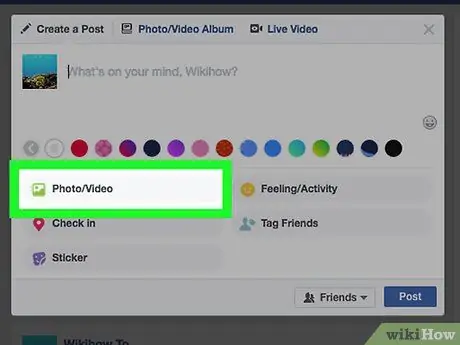
Step 3. Click on the Photo / Video icon
It is located below the "What are you thinking about?" located at the top of the page. A pop-up window will appear.
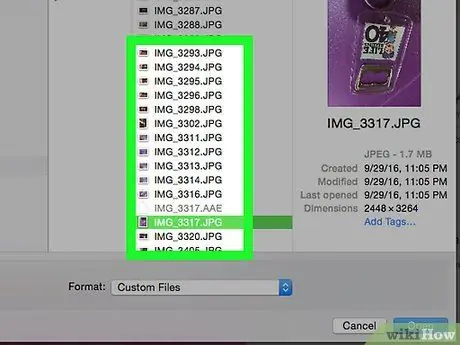
Step 4. Select the images you want to publish
If you need to post more than one photo, hold down the Ctrl key (or ⌘ Command if you are using a Mac) while clicking on each image.
If the dialog box that appears does not directly show the contents of the "Pictures" folder, you will first need to select it from the left pane
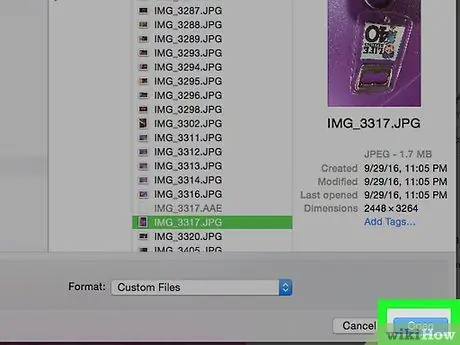
Step 5. Click the Open button
It is located in the lower right corner of the window. This will display a draft of the post to which the photos you have chosen will be attached.
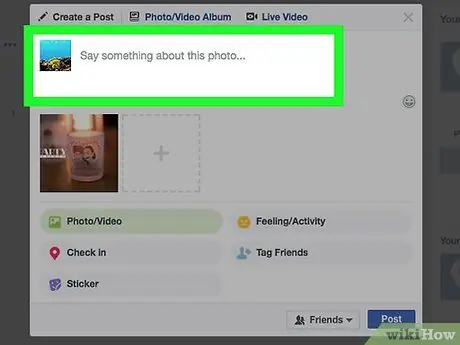
Step 6. Edit the post
You can add more images by clicking on the square icon inside which the sign is visible + located at the top of the "Create a post" window. If you wish, you can add text by typing it into the "Write something about this photo" field (or "Write something about these photos", if you have selected multiple images).
- If you want to create a public post, click on the drop-down menu Friends or Friends of friends located in the lower right corner of the "Create a post" window and choose the option All.
- To create a new album using the photos you have chosen, click on the icon + Album, then click the button Create Album when required.
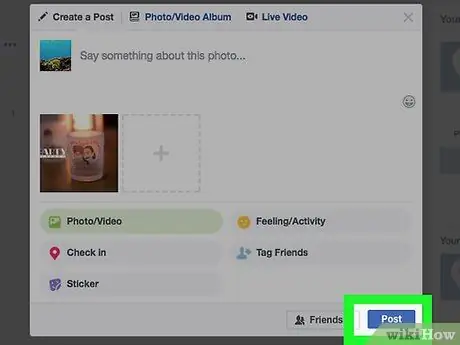
Step 7. Click the Publish button
It is located in the lower right corner of the "Create an Album" window. The post will be published on Facebook along with the images you have chosen.






