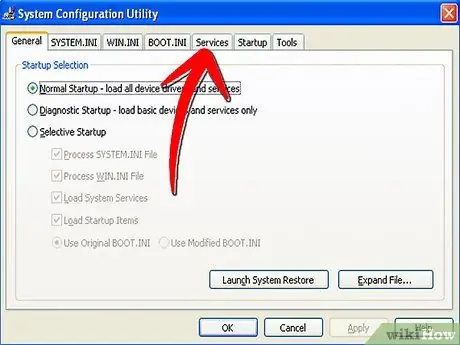The Windows System Configuration Utility, also known as MSConfig, is a feature that helps troubleshoot any problems during the Microsoft Windows startup process. You can use the System Configuration utility to disable software, device drivers, and Windows services that start at startup. You can also use it to change the ignition parameters. MSConfig can be accessed on all versions of Windows except Windows 2000 and Windows 95.
Steps
Method 1 of 4: Access the System Configuration Utility on Windows XP
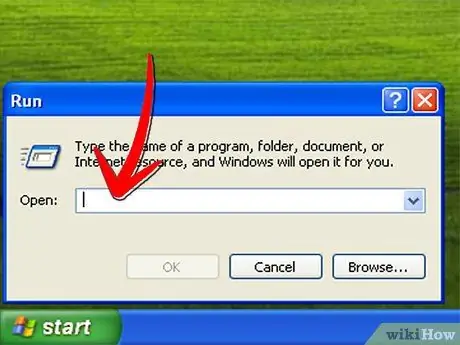
Step 1. Click on the "Start" button on the lower left corner of the screen, and then click on "Run"
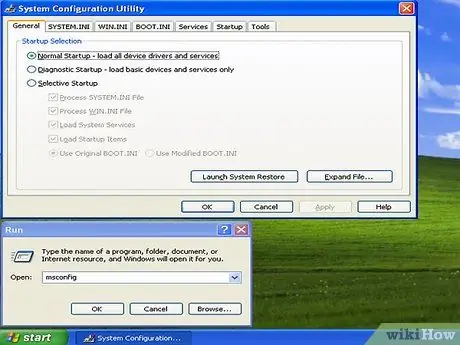
Step 2. Type "msconfig" in the field and then click "Ok"
The System Configuration Utility panel will open.
Method 2 of 4: Access the System Configuration Utility on Windows Vista and Windows 7
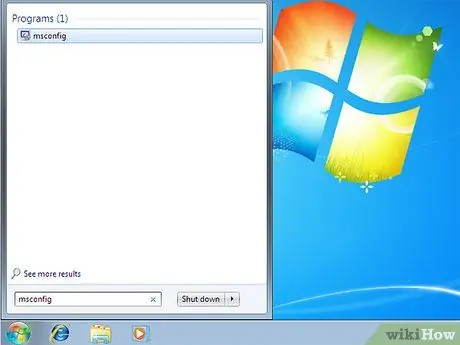
Step 1. Click the "Start" button
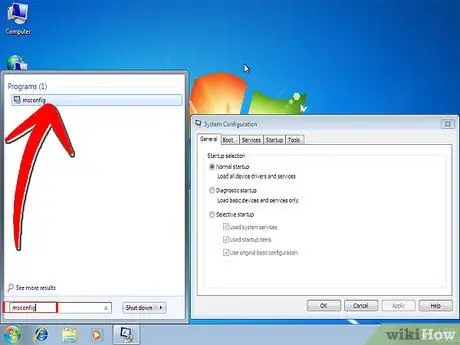
Step 2. Type "msconfig" directly into the search field and press "Enter"
You can also double-click on MSCONFIG which will appear in the search results. The System Configuration Utility panel will open.
Method 3 of 4: Use the System Configuration Utility to Disable Services
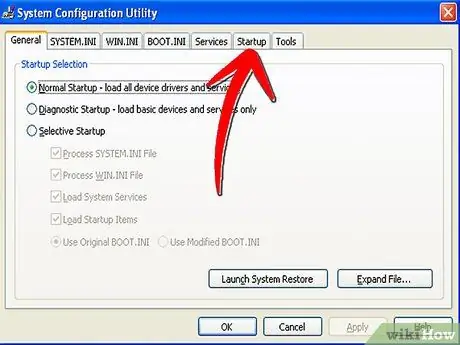
Step 1. Click the "Start" tab on the right
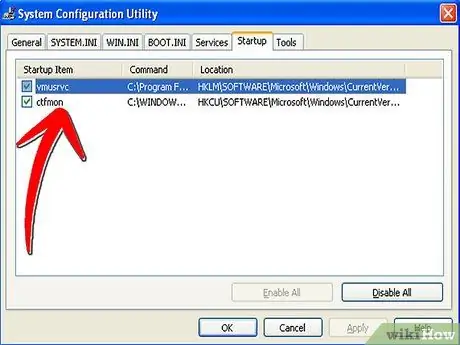
Step 2. After clicking on the tab, look at the list of services
There are programs that are activated every time you turn on your computer. Some of them are necessary, some are not.
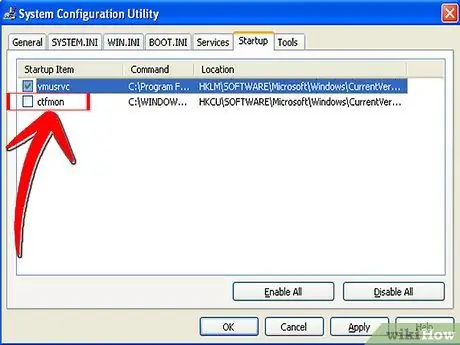
Step 3. Uncheck the services you don't need at startup
Uncheck only those services you recognize and don't need. If you don't know what you are doing, don't change anything.
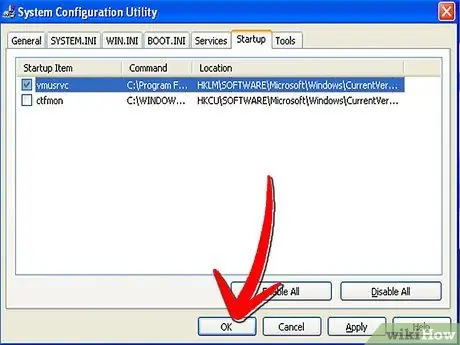
Step 4. When done, click the "Ok."
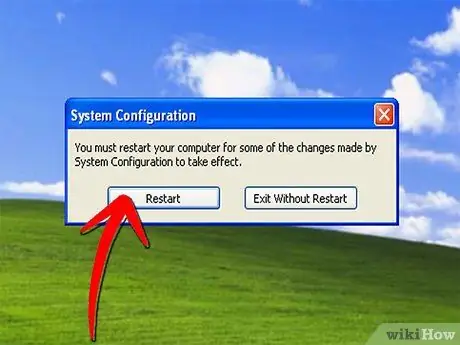
Step 5. When prompted, click the "Restart" button to restart your computer
Method 4 of 4: Use the System Configuration Utility to View Active Services