DirectX are a set of API libraries (from English "Application Programming Interfaces"), created and distributed by Microsoft, necessary to use the multimedia features contained in the Windows operating system. There is no way to access or modify individual libraries, and it is not even possible to uninstall them from the system. However, there are several ways to ensure that you have the correct version of DirectX running on your computer. This article explains how to update the DirectX installed on your system with the correct version.
Steps
Method 1 of 4: Get the Latest Update for Windows Vista and Windows 7
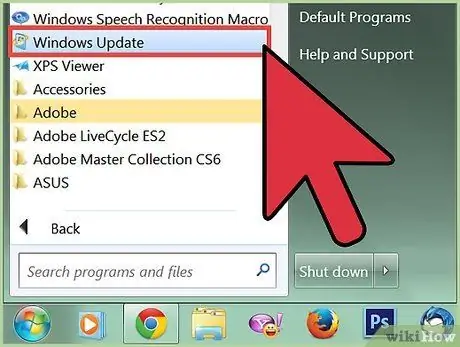
Step 1. To resolve any problems related to using DirectX, update it to the latest version available
Many of the issues involving this technology from Microsoft can be solved simply by installing the latest available update. Before attempting to make any changes to the system configuration it is best to make sure you have the latest version of DirectX available.
- Access the "Windows Update" feature from the "Start" menu. To do this, select "All Programs" or "Programs" from the "Start" menu, then click the "Windows Update" icon from the list of applications that appears. The update process will run automatically.
- Enable automatic installation of updates. Go to the "Start" menu, select the "Control Panel" item and click the "Classic View" link.
- Locate and select the "Windows Update" icon located in the "Control Panel" window. At this point, select the "Check for updates" link located in the sidebar of the window. At the end of the check, you will receive a notification regarding the presence of any critical system updates. To proceed with the installation, press the "Install updates" button.
Method 2 of 4: Access Automatic Updates from the Windows XP Control Panel
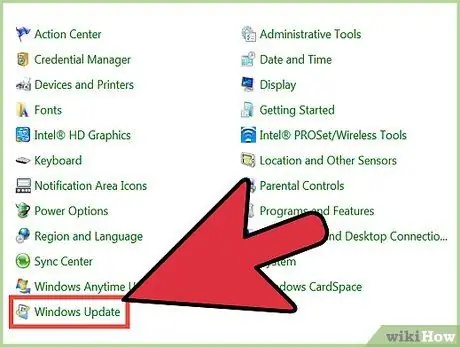
Step 1. Get the latest updates for Windows XP to automatically fix DirectX related issues
All users of Windows XP systems need to verify that Service Pack 3 is already installed on their system before trying to install the latest updates. Note: Before you can install Service Pack 3, Service Packs 1 and 2 must already be present on your computer.
- Go to the "Start" menu, select the "Control Panel" icon, then choose the "Classic View" link in the upper left of the window. At this point, locate and select the "Windows Update" control panel icon.
- Select the "Automatic" radio button or click the link at the bottom of the window to be automatically redirected to the Windows Update for Windows XP service website. Now follow the instructions provided by Microsoft to download and install the latest updates available.
Method 3 of 4: Download the Latest Version of DirectX
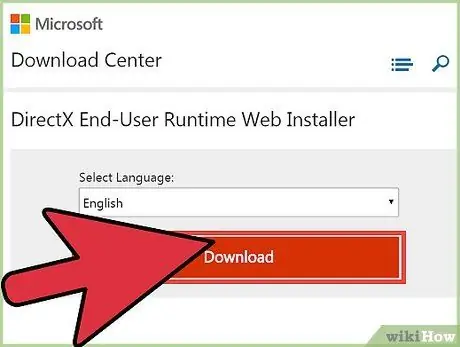
Step 1. Update DirectX to the latest version available
If installing the latest Windows updates did not solve the problem, users of Windows Vista and Windows 7 systems can try to update DirectX directly to the latest version available for download from the Microsoft website.
Access this page of the Microsoft website to download the "Web Installer DirectX End-User Runtime". Press the "Download" button to save the "dxwebsetup.exe" file on your computer. At this point, follow the instructions provided by Microsoft to download and install the "dxwebsetup.exe" file. At the end of the update procedure, DirectX will be updated to the latest version available
Method 4 of 4: Use System Restore Feature to Uninstall DirectX Updates
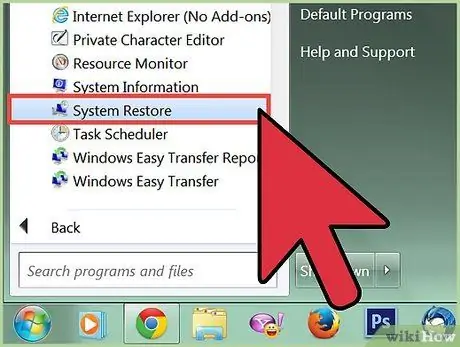
Step 1. Download and restore DirectX 9 for Windows XP
Users of Windows XP systems who have installed the latest version of DirectX by mistake will surely want to find out how they can restore the previous version. Microsoft does not provide an official method or tool for uninstalling DirectX other than updating to the latest version available. Users of Windows XP systems can choose to install a third-party program created for this purpose or to restore the system configuration to the state it was in before the update and then install the correct version of Direct X.
- Go to the "Start" menu and select "Help and Support". Choose the "Undo changes made to your computer with System Restore" link, select the "Restore your computer to a previous state" option, then press the "Next" button.
- Choose a restore point that is prior to installing the DirectX update, then press the "Next" button. Press the "Next" button again to confirm your choice, then press the "OK" button to begin the restore process. At the end, the previous version of DirectX will be restored.






