If you need to fix some problems that are plaguing your computer, it is very likely that you will need to know the version and build number of the Windows operating system installed. This information will be useful to you or to the people you may turn to to understand the cause of the problem. Tracing the version of Windows installed on a computer and figuring out whether it is a 32-bit or 64-bit system takes only a minute. This article explains how to identify the version of Windows installed on a PC.
Steps
Part 1 of 3: Find the Version of Windows you are running
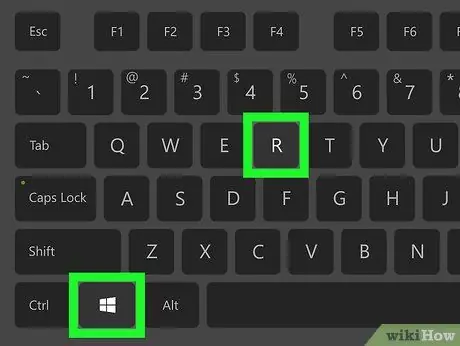
Step 1. Press the key combination ⊞ Win + R
The "Run" system window will appear.
Alternatively, click on the "Start" button with the right mouse button and choose the option Run from the menu that will appear.
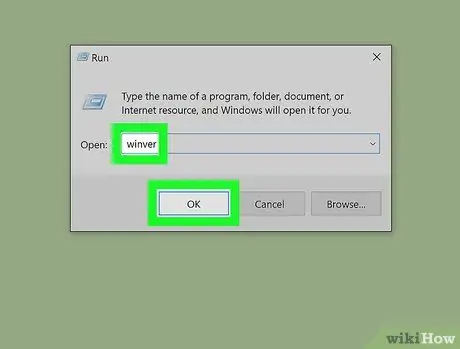
Step 2. Type the winver command and press the Enter key or click the OK button
The "About Windows" dialog box will appear.
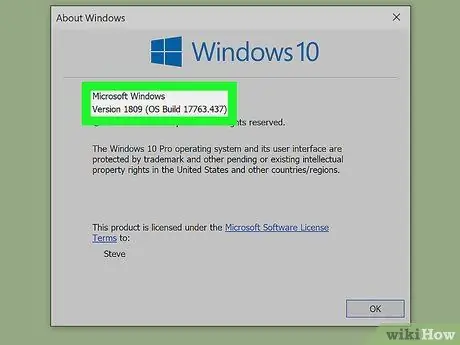
Step 3. Check the version of Windows you are using
The name of the Windows edition installed on your computer is listed at the top of the "About Windows" window. The version number is listed next to the "Version" entry, while the build number is displayed next to the "Build" entry to the right of the version number (for example "Version 6.3 (build 9600)"). As of May 2020, the most current version of Windows 10 is 2004.
If you are not using the latest version of Windows, you should upgrade immediately
Part 2 of 3: Get to the Windows Version Using the Settings App
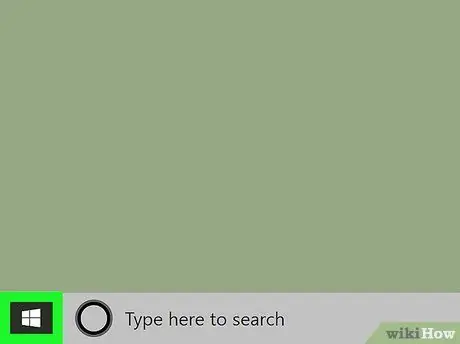
Step 1. Access the Windows "Start" menu by clicking on the icon
It is blue in color and features the Windows logo. By default, it is located in the lower left corner of the desktop on the taskbar. The "Start" menu will appear.
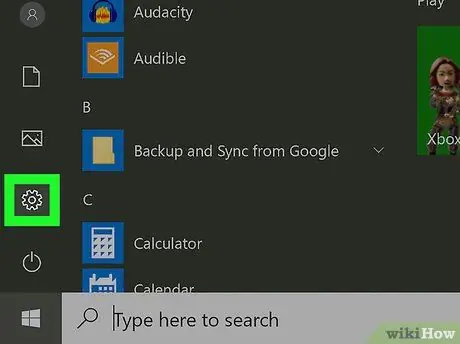
Step 2. Click on the gear icon
It is located at the bottom left of the "Start" menu. The Settings app window will appear.
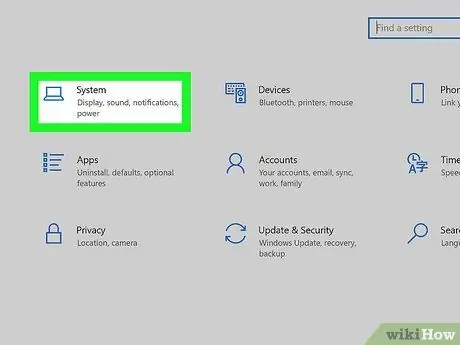
Step 3. Click the System icon
It features a stylized laptop. It is the first option displayed in the upper left of the "Settings" window.
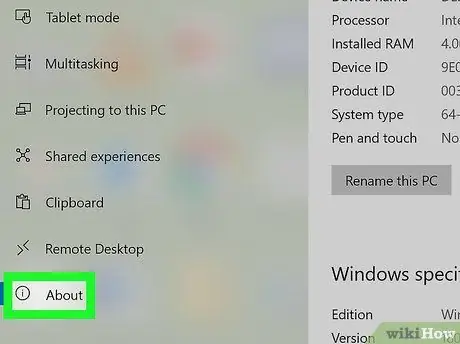
Step 4. Click the System Information tab
It is the last option listed in the left pane of the window. Information about the device and the installed operating system will be displayed.
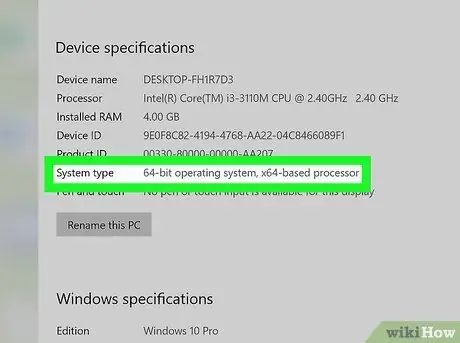
Step 5. Scroll down the list to review the computer and Windows specifications
All this information is shown in the "System Information" pane of the "Settings" window. As of May 2020, the most current version of Windows 10 is 2004.
- The type of hardware architecture of the computer (for example 32-bit or 64-bit) is listed next to the entry System type, displayed in the "Device Specifications" section.
- The Windows edition (for example "Windows 10 Home") is displayed next to the entry Edition of the "Windows Specifications" section.
- The Windows version is listed next to the entry Version of the "Windows Specifications" section.
- The build number is listed next to the entry Operating system build of the "Windows Specifications" section.
Part 3 of 3: Determine the Hardware Architecture of the Computer (32-bit or 64-bit)
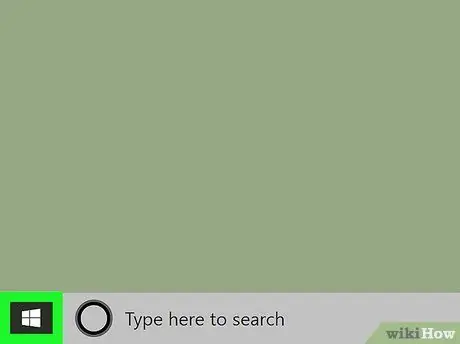
Step 1. Access the Windows "Start" menu by clicking on the icon
It is blue in color and features the Windows logo. By default, it is located in the lower left corner of the desktop on the taskbar. The "Start" menu will appear.
Alternatively, you can press the key combination Win + Pause to directly display the "System" section of the Windows "Control Panel".
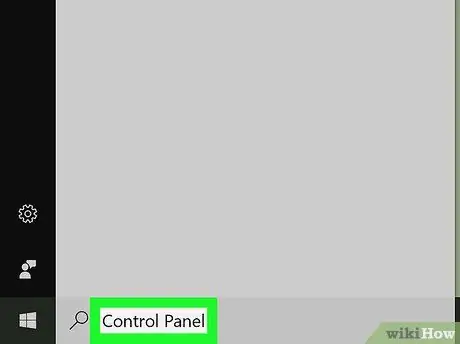
Step 2. Type in the control panel keywords
It will search for the "Control Panel" app inside your computer. The corresponding icon will be displayed in the "Start" menu.
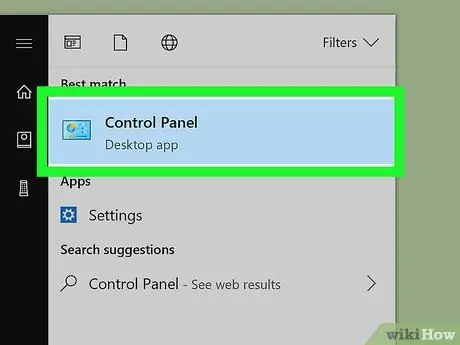
Step 3. Click on the "Control Panel" icon
It is characterized by a stylized blue screen inside which graphics are visible. The "Control Panel" window will appear.
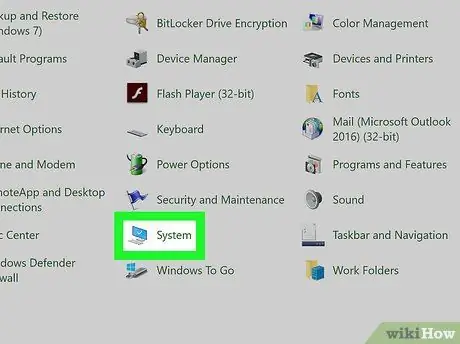
Step 4. Click the System icon
You will be redirected to the "System" tab of the Windows "Control Panel".
- The Windows edition (for example "Windows 10 Home") is displayed in the "Windows Edition" section.
- The type of hardware architecture of the computer (for example "64-bit operating system, x64-based processor") is listed next to the entry System type, displayed in the "System" section.






