Without an internet connection, an Android tablet cannot perform many of the functions it was designed for. Unlike Android smartphones, many tablets cannot be equipped with a phone SIM; this means they can only connect to the internet via a Wi-Fi network.
Steps
Part 1 of 2: Connect the Tablet to Your Network

Step 1. Enter the "Settings" menu
You can do this from the "Home" of your device, from the "Applications" panel or by pressing the "Menu" key and choosing the "Settings" item from the context menu that appears.
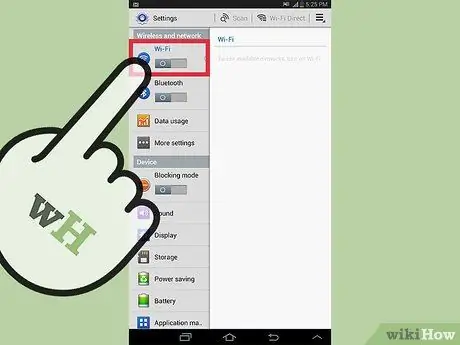
Step 2. Turn on the "Wi-Fi" switch
It should be located at the top of the "Settings" menu.
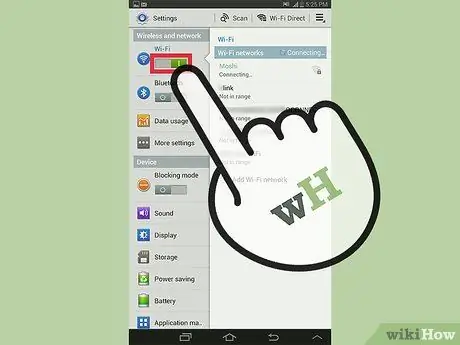
Step 3. Tap "Wi-Fi" to access its menu
Note: Some devices may have a quick link to this menu directly on the notification bar or "Home" screen
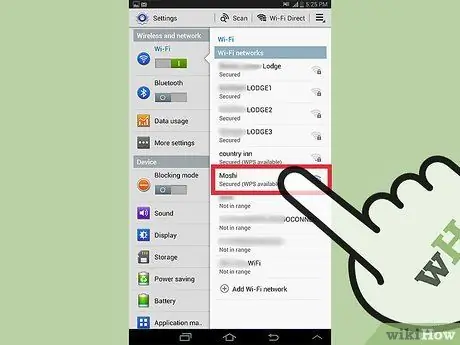
Step 4. Tap the name of the Wi-Fi network you want to connect to
If your network is not listed, make sure you are close enough to the router or access point. Also make sure that the network in question has been configured correctly.
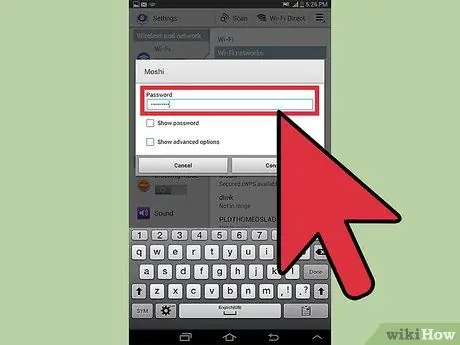
Step 5. Enter the password to access the network
If the Wi-Fi network in question is protected by a password, you will be prompted to provide it when you log in. Make sure you enter it correctly, respecting upper and lower case letters.
- If you have forgotten the password to access your Wi-Fi network, select this link.
- If you have not changed the default settings of your wireless router, the password to access the Wi-Fi network should be the one indicated on the appropriate sticker on the bottom of the device.
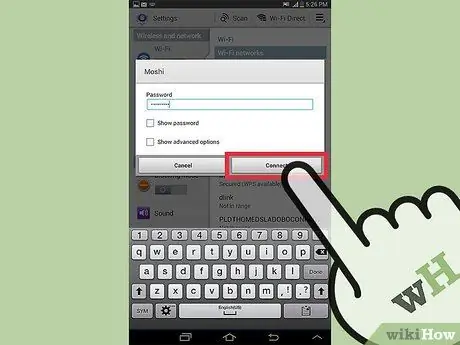
Step 6. Press the "Connect" button
The tablet will attempt to connect to the indicated wireless network. If the password provided is correct, the connection should be successful.
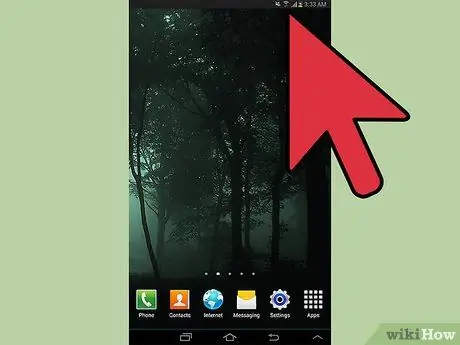
Step 7. Check the connection is working
You can check the signal strength by looking at the "Wi-Fi" icon on the notification bar. To test internet connectivity, try logging into one of your favorite websites. To do this, use one of the internet browsers installed on the device.
If you are connecting through a public hotspot, it is very likely that, before you can browse, you will need to subscribe to the terms of use of the service. The relevant page should load automatically when the browser is opened
Part 2 of 2: Check Your Router Settings
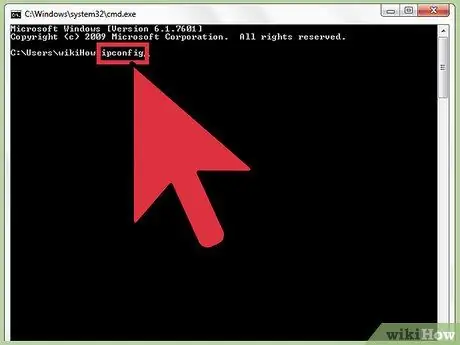
Step 1. Find your router's IP address
- Windows: press the hotkey combination ⊞ Win + R, then type the command cmd in the "Open" field of the window that appears to start the "Command Prompt". Within the "Command Prompt" window, type the following ipconfig command and press the Enter key. Find the network adapter your computer is currently using, then make a note of the IP address found under Default Gateway.
- OS X: access the "Apple" menu and choose "System Preferences". Choose the "Network" icon, then select the active network adapter from the menu on the left of the window that appears. Make a note of the IP address under "Router". If you are using an AirPort router, you will need to use the appropriate "AirPort Utility" to access the configuration.
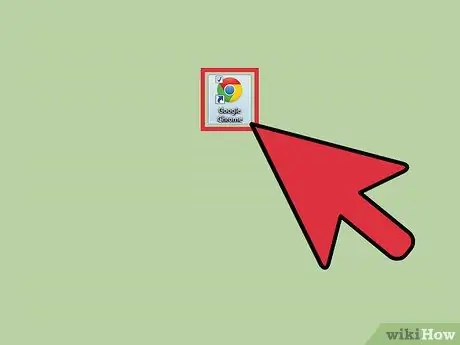
Step 2. Launch the browser of a computer already connected to the wireless network
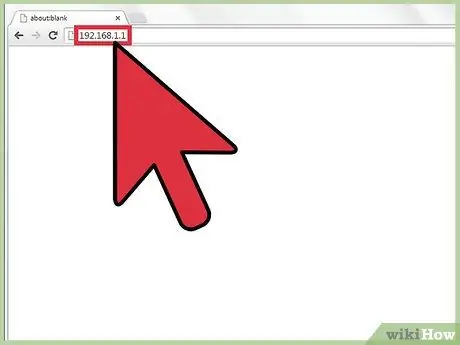
Step 3. Inside the address bar, type the IP address of your wireless router
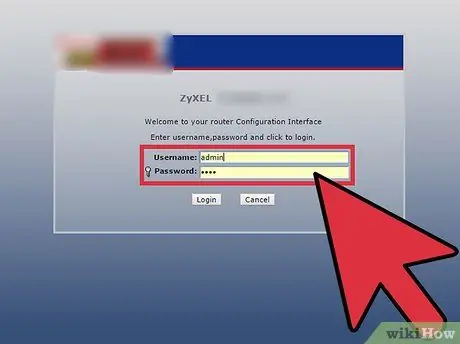
Step 4. Log in to the router configuration page using the administrator account
If you need to go back to the default login credentials, consult your router's user manual.
If you do not remember the username and password of the administrator account of the device, restore the default configuration settings by pressing and holding the "Reset" button for at least 30 seconds
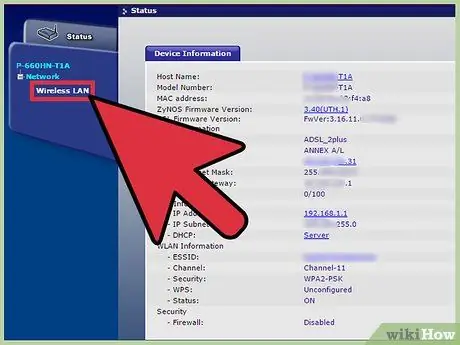
Step 5. Go to the "Wireless" section
The exact location of the wireless connectivity settings varies depending on the router model you are using.






