This article explains how to create and configure a local LAN (from English "Local Area Network") to be able to connect several Windows computers together.
Steps
Part 1 of 3: Setting up a LAN

Step 1. Determine the number of computers you want to connect to the network
The number of computers that will need to access the network will tell you what type of hardware devices you will need to create the LAN.
- To network fewer than five computers, you can use a single router or a simple switch if you don't need to access the internet from the LAN.
- To connect more than four computers to the network, you will need to use a router and a switch or just the switch in case you don't need to access the internet from the LAN.

Step 2. Determine the structure of the network
If you need to create a permanent LAN network, remember that the length of the cables is very important. CAT5 Ethernet network cables cannot exceed the maximum length of 75 meters. If you need to cover more than the indicated distance, you will need to install switches at regular intervals or you will need to use CAT6 cables.
Get a network cable for each computer you want to connect to the LAN and also an additional cable to connect the router to the switch (if any)

Step 3. Get the network devices
In order to create a LAN network, you need to use a router and have the infrastructure for the cabling available. These hardware devices represent the "hub" of your LAN to which all the computers that must have access to the network will be connected.
- The simplest way to create a LAN where all connected computers must have internet access is to use a router. If your router does not have enough ports to connect all computers to the network, you need to add a switch. The router will automatically assign an IP address to each computer connected to the LAN.
- Switches are network devices similar to routers, but unlike routers, they cannot automatically assign an IP address to devices that connect to the network. Normally, switches have more Ethernet ports than routers.

Step 4. Connect the modem to the "WAN" port of the router
Sometimes, this port is referred to as "Internet". In this way, all computers connected to the LAN will also have access to the internet.
- If you don't need to provide web access from the LAN, skip this step.
- Using a router to create a LAN is not essential, but it simplifies the configuration phase of individual computers. If you have chosen to use a simple switch, you will need to manually assign IP addresses to the individual devices you want to connect to the LAN.

Step 5. Connect the switch to one of the "LAN" ports on the router
If you have used a switch to connect more than four computers to the network, remember to connect it to one of the router's "LAN" ports using a network cable. You can use any of the switch's RJ-45 ports to perform the wiring shown. Once connected to the switch, the router will automatically assign an IP address to all computers and devices connected to the LAN.
Part 2 of 3: Connecting Computers to the Network

Step 1. Locate your computer's network port
Normally, it is placed on the back of the case in the case of a desktop computer or along the outer sides of the case in the case of a laptop.
Modern laptops are very thin and compact, so they may not come with an Ethernet network port. You can work around this by purchasing a USB to Ethernet adapter or using a Wi-Fi connection if your network router allows it

Step 2. Connect one end of the network Ethernet cable to the corresponding port on your computer
Make sure you are using the RJ-45 port and not the modem (RJ-11).

Step 3. Connect the other end of the network cable to a free LAN port on your router or switch
You can use any of the free LAN ports on the network hub (router or switch, depending on the network structure).

Step 4. Check network functionality (only if a router is present)
If you are using a router, the network setup work is finished. When you have connected all the computers to the LAN, the router will automatically assign an IP address to each of them so that they have direct access to the network. If you have created the LAN to be able to play with friends, at this point you should already be able to start playing and each computer should already be connected to the network.
If you have chosen to use a routerless switch, you will need to manually assign an IP address to each computer and device that you have connected to the LAN
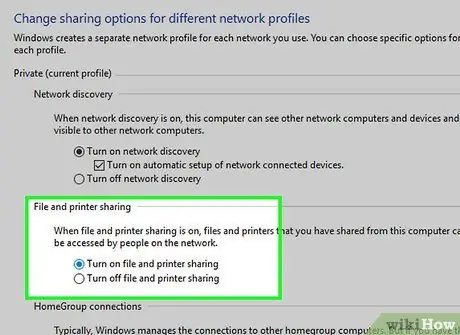
Step 5. Turn on file and printer sharing
Until you activate this feature, you will not be able to access shared network resources from individual computers and you will not be able to print using network printers. You can set up sharing of specific folders, drives and files on each individual computer, just as you can set up sharing of a printer.
Part 3 of 3: Manually Assigning IP Addresses (Router-Free LAN)
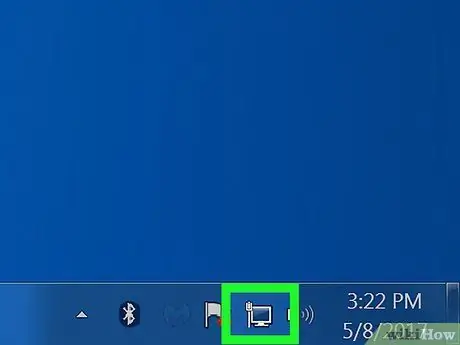
Step 1. Select the network connection icon with the right mouse button
It is displayed in the lower right corner of the desktop next to the system clock. If you created the LAN using only one switch, you will need to manually assign a unique IP address to each individual computer. If you have chosen to use a router instead, this process is done automatically.
Imagine that an IP address is nothing more than a postal address. Each computer that connects to the LAN needs to have a unique IP address, so that the information transmitted over the network can reach the correct destination
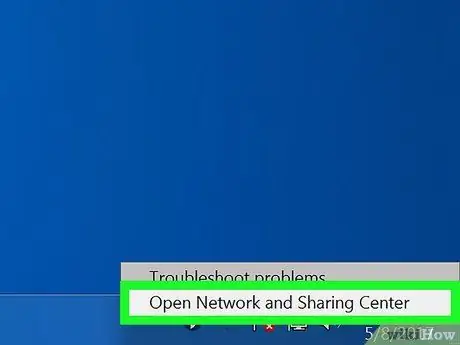
Step 2. Click on the Open Network and Sharing Center option
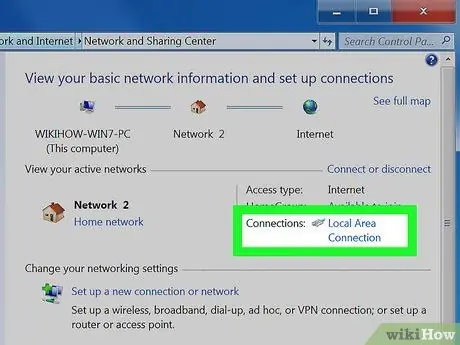
Step 3. Click on the Ethernet link displayed at the top of the window
It is located next to "Network Connections".
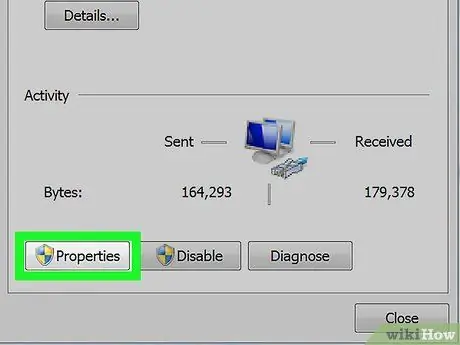
Step 4. Click on the Properties button
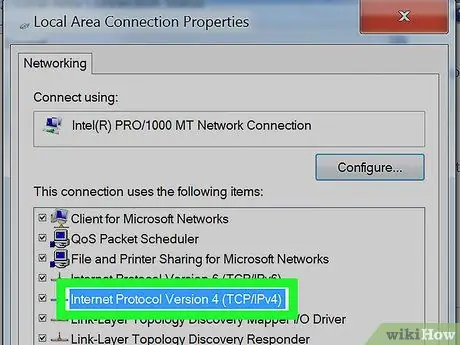
Step 5. Click on Internet Protocol Version 4 (TCP / IPv4)
Make sure you don't deselect the corresponding check button. You will simply have to select the indicated item so that it appears highlighted in blue.
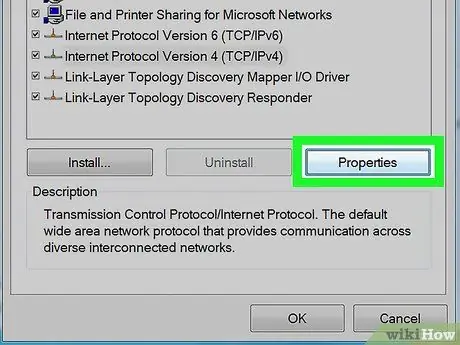
Step 6. Click on the Properties button
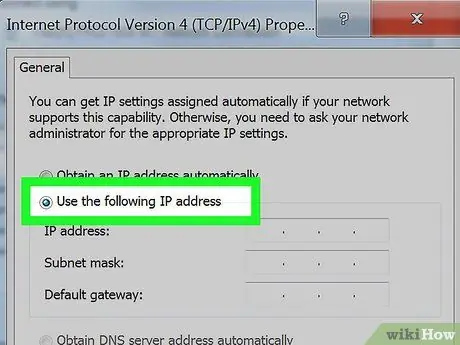
Step 7. Click the radio button Use the following IP address
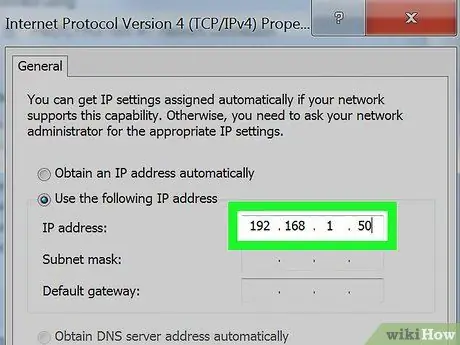
Step 8. Type the address 192.168.1.50 into the "IP Address" text field
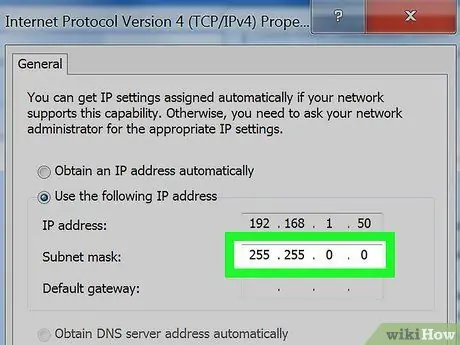
Step 9. Enter the value 255.255.0.0 into the "Subnet mask" text field
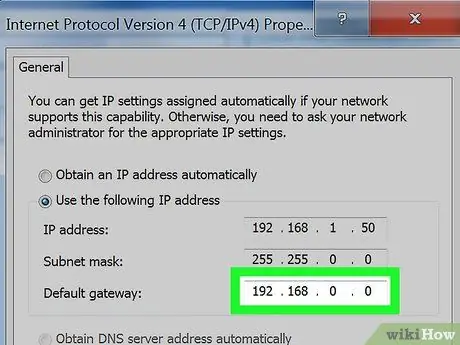
Step 10. Type the address 192.168.0.0 into the "Default Gateway" field
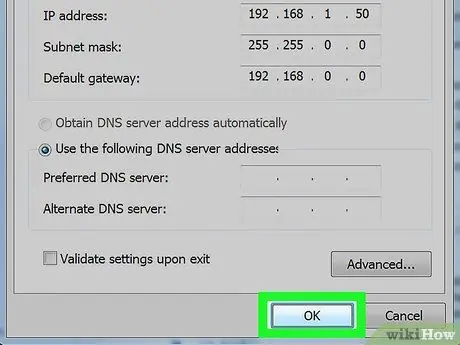
Step 11. Click the OK button
Your computer's new network settings will be saved and applied. At this point, the machine you just configured is ready to access the LAN with a unique IP address.
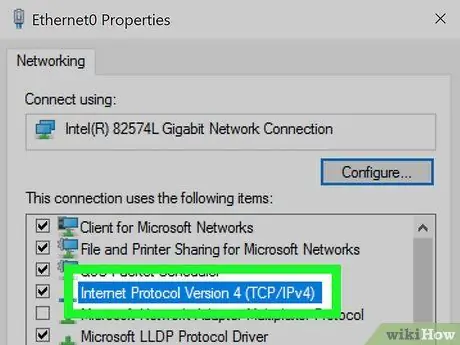
Step 12. Access the Internet Protocol Version 4 protocol properties panel of the next computer you need to configure
Follow the previous steps to open the "Internet Protocol Version 4 (TCP / IPv4)" "Properties" window.
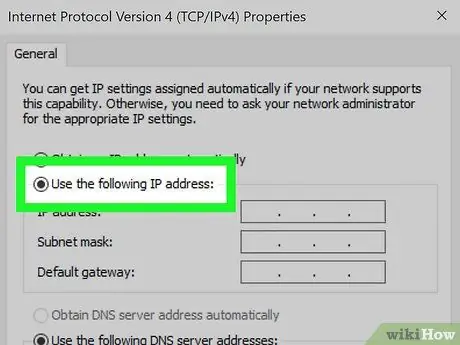
Step 13. Click on the radio button Use the following IP address
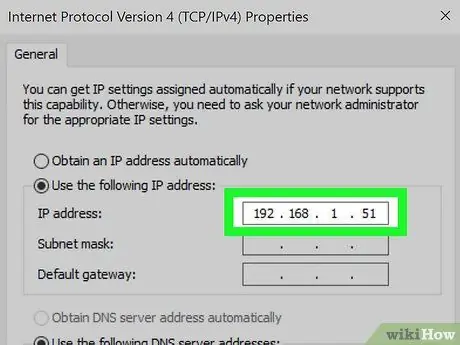
Step 14. Type the address 192.168.1.51 into the "IP Address" text field
Note that the number occupying the last group of the IP address has been incremented by one to ensure that it is unique within the network.
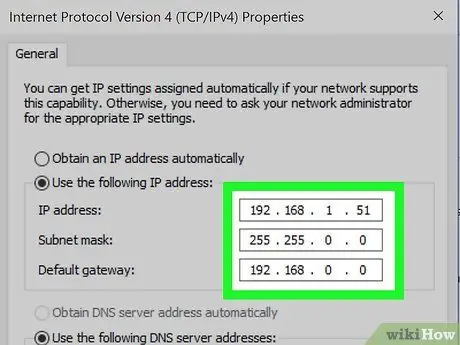
Step 15. At this point, assign the same values you used earlier for the Subnet Mask and Default Gateway
These addresses must remain the same on all computers and correspond to the following values: 255.255.0.0 and 192.168.0.0 respectively.
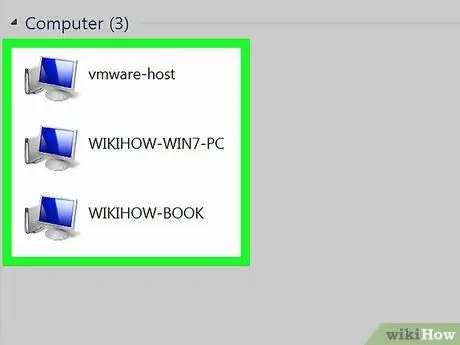
Step 16. Configure all other computers you want to connect to the network by assigning a unique IP address to each
Repeat the above steps for each computer you need to connect to the LAN. Remember to increment the IP address by one unit for each machine (up to a maximum value of 255). The addresses of the "Subnet mask" and "Default gateway" fields must instead be the same for each computer.






